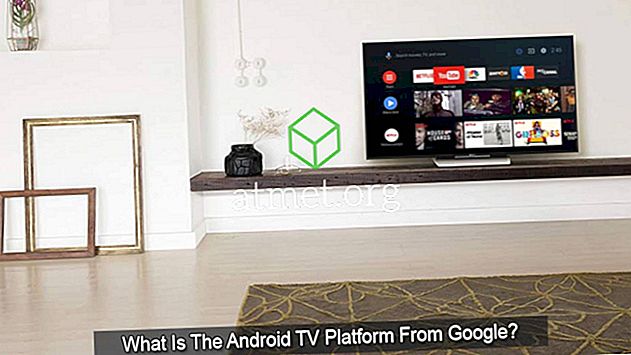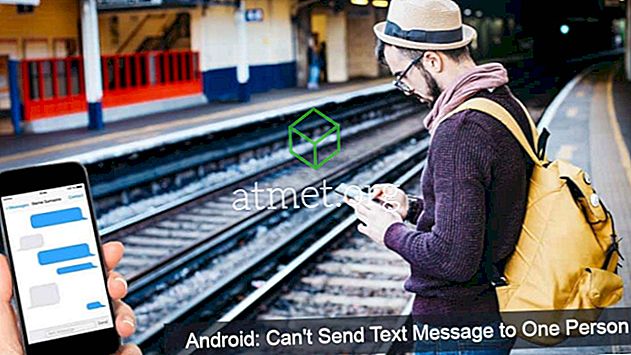Si vous avez un modèle ou un autre type de document nécessitant régulièrement la mise à jour de la date, vous pouvez faire en sorte que Microsoft Word 2016 ou 2013 affiche une date automatiquement mise à jour. C'est beaucoup plus facile que de penser à le mettre à jour manuellement vous-même.
- Placez le curseur de la souris dans la zone où vous souhaitez que la date apparaisse.
- Sélectionnez l'onglet " Insérer ".
- Sous le groupe « Texte », sélectionnez « Parties rapides »> « Champ ».

- Sous la case « Catégories», sélectionnez « Date et heure ».
- « CreateDate » - Affiche la date à laquelle le document a été créé.
- « PrintDate » - Affiche la date à laquelle le document a été imprimé.
- « SaveDate » - Affiche la date à laquelle le document a été enregistré pour la dernière fois.
- Sélectionnez le format de date et heure souhaité dans la zone « Formats de date ».
- Sélectionnez « OK» lorsque vous êtes prêt et vous avez terminé.
Remarque: vous pouvez mettre à jour manuellement la date en cliquant avec le bouton droit de la souris sur le champ et en sélectionnant « Mettre à jour le champ ».
Maintenant, la date dans votre document sera insérée dans le document et sera mise à jour automatiquement en fonction de la sélection effectuée à chaque ouverture du document MS Word.