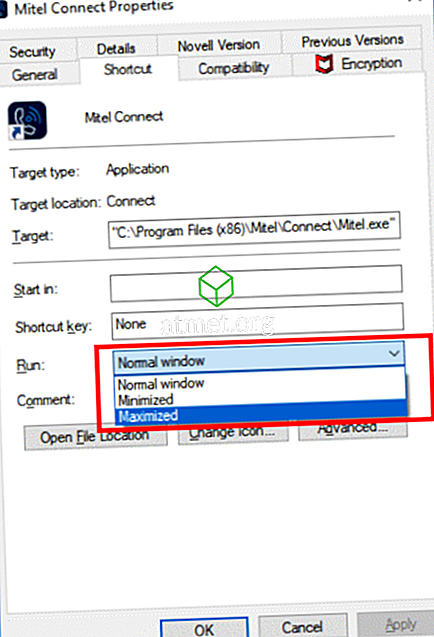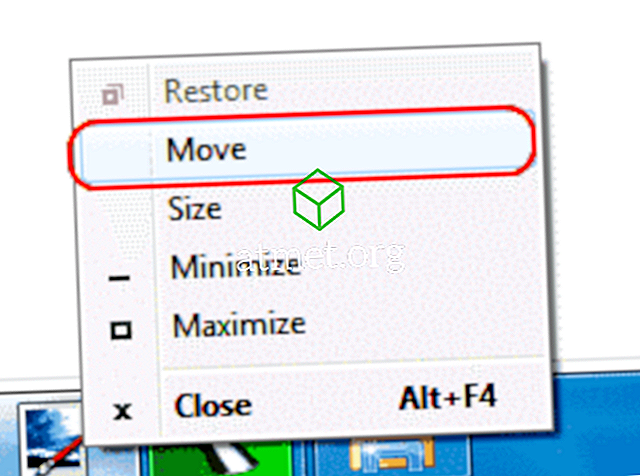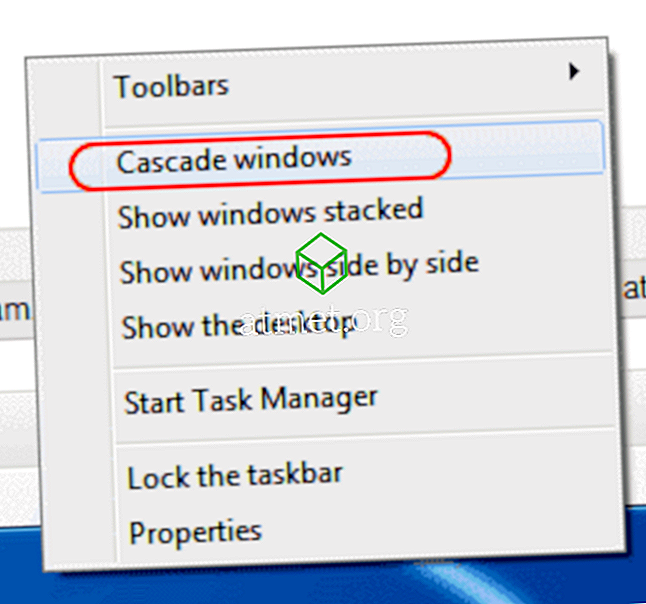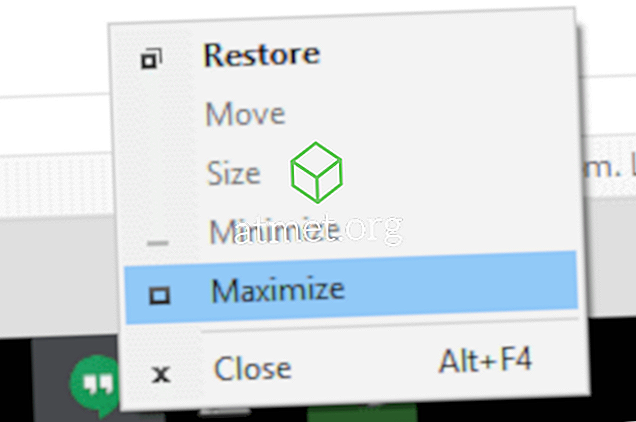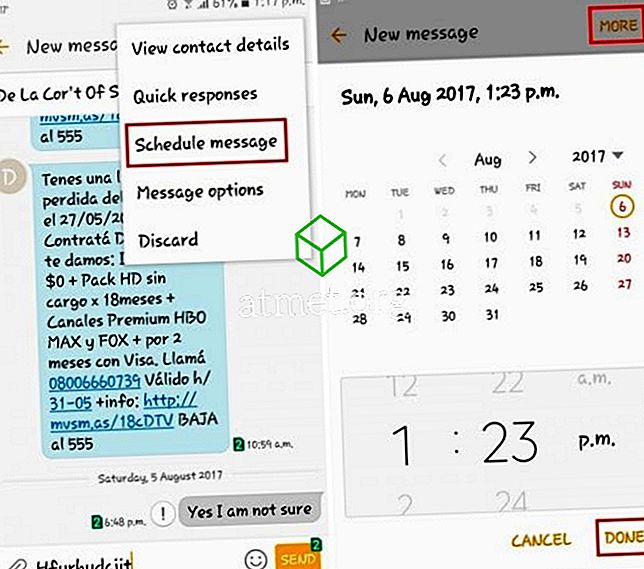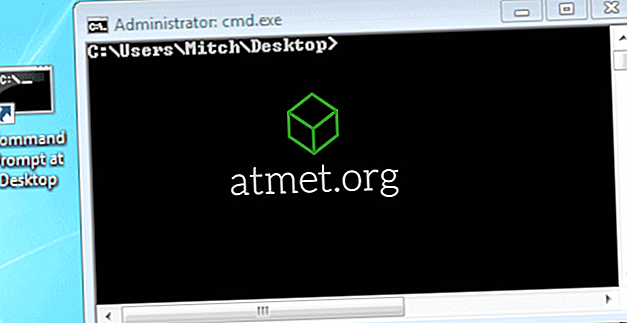En utilisant Microsoft Windows, j'avais une fenêtre qui était tombée complètement de mon écran. En cliquant avec le bouton droit de la souris sur la fenêtre dans la barre des tâches et en sélectionnant Maximiser, vous la retrouvez, mais il était impossible de restaurer la fenêtre à l'endroit où je pourrais la déplacer sur mon écran avec la souris.
Heureusement, il existe plusieurs façons de ramener des fenêtres hors écran à l'écran du bureau.
Fix 1 - Résolution Trick
Windows 10 et 8
- Démarrez l'application problématique.
- Cliquez avec le bouton droit de la souris sur une zone vide du bureau, puis choisissez « Paramètres d'affichage ».
- Sélectionnez « Paramètres d'affichage avancés » au bas de la fenêtre.
- Modifiez temporairement la « Résolution » sur une autre valeur, puis choisissez « Appliquer ».
- Voyez si vous pouvez voir la fenêtre sur votre écran maintenant.
- Remettez la résolution à la valeur précédente, puis sélectionnez « OK ».
Windows 7
- Démarrez l'application problématique.
- Cliquez avec le bouton droit de la souris sur une zone vide du bureau, puis choisissez « Résolution d'écran ».
- Modifiez temporairement la « Résolution » sur une autre valeur, puis choisissez « Appliquer ».
- Voyez si vous pouvez voir la fenêtre sur votre écran maintenant.
- Remettez la résolution à la valeur précédente, puis sélectionnez « OK ».
Fix 2 - Afficher le bascule sur le bureau
- Maintenez la touche Windows enfoncée, puis appuyez sur « D ». Répétez ces étapes pour voir si cela fait réapparaître la fenêtre que vous recherchez.
- Vous pouvez également cliquer avec le bouton droit de la souris sur une zone vide de la barre des tâches, choisir ensuite « Afficher le bureau », puis répéter l'opération.
Fix 3 - Move Option 1
- Sélectionnez le programme dans la barre des tâches.
- Maintenez la touche Windows enfoncée tout en appuyant plusieurs fois sur la flèche gauche ou sur la flèche droite pour faire revenir la fenêtre.
Fix 4 - Move Option 2
- Sous Windows 10, 8, 7 et Vista, maintenez la touche « Shift » enfoncée tout en cliquant avec le bouton droit de la souris sur le programme dans la barre des tâches, puis sélectionnez « Déplacer ». Sous Windows XP, cliquez avec le bouton droit de la souris sur l'élément dans la barre des tâches et sélectionnez «Déplacer ». Dans certains cas, vous devrez peut-être sélectionner « Restaurer », puis revenir en arrière et sélectionner « Déplacer ».
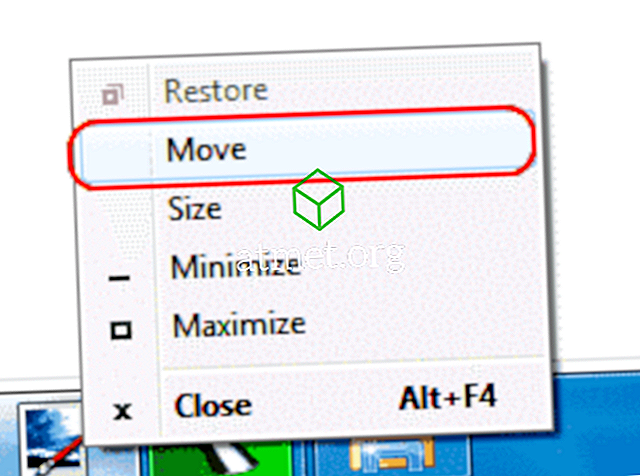
- Utilisez votre souris ou les touches fléchées de votre clavier pour déplacer la fenêtre sur l'écran.
Fix 5 - Windows en cascade
- Cliquez avec le bouton droit sur une zone vide de la barre des tâches, puis sélectionnez « Fenêtres en cascade ».
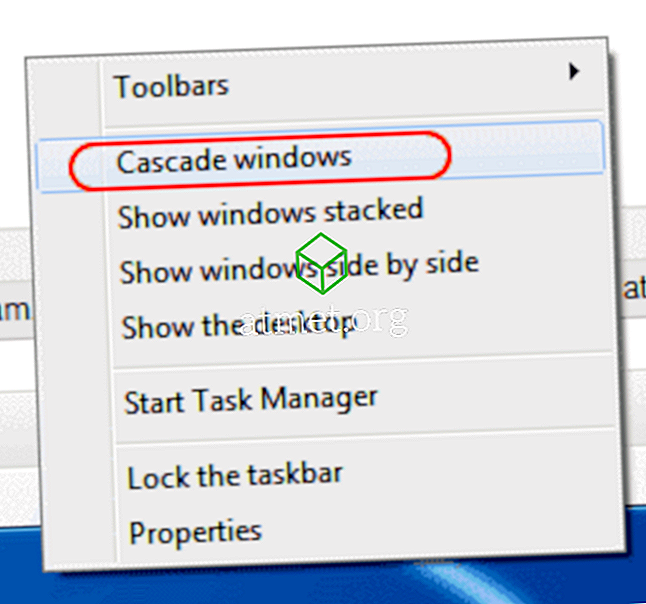
Fix 6 - Maximize
Parfois, une application unique reste bloquée dans un état où elle ne peut pas être redessinée sur la fenêtre. Vous pouvez généralement remédier à cela en procédant comme suit.
- Maintenez la touche « Shift » enfoncée et cliquez avec le bouton droit de la souris sur l’icône du programme dans la barre des tâches, puis choisissez « Maximiser ».
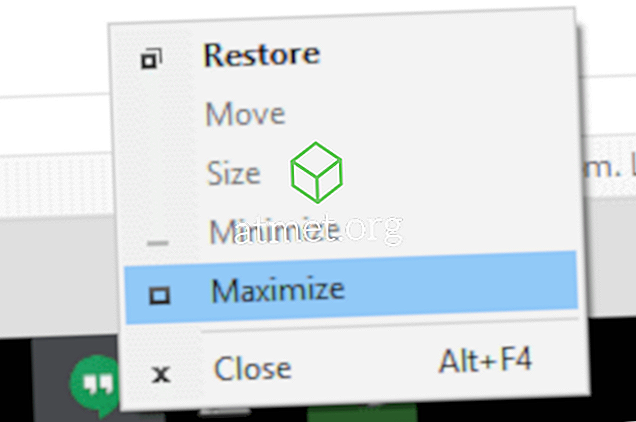
FAQ
Comment empêcher mon application de démarrer à partir de l'écran chaque fois que je la lance?
La plupart des applications cesseront de le faire si vous quittez correctement l'application lorsqu'elle est à l'écran. Si vous avez déjà quitté l'application correctement, vous devrez peut-être la désinstaller et la réinstaller.
Sinon, vous pouvez essayer de cliquer avec le bouton droit de la souris sur l'icône de l'application, puis de choisir « Propriétés ». Sous l'onglet « Raccourci », modifiez le paramètre « Exécuter » sur « Maximisé », puis sélectionnez « OK ».