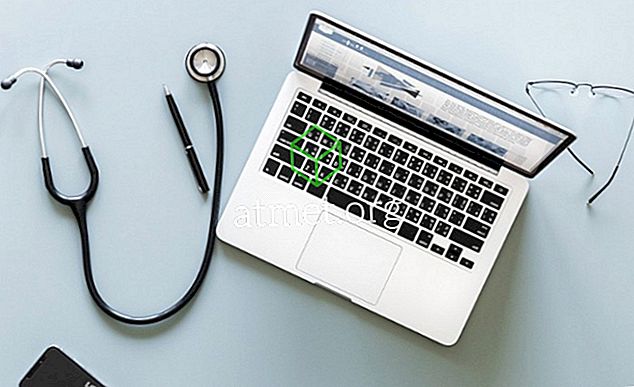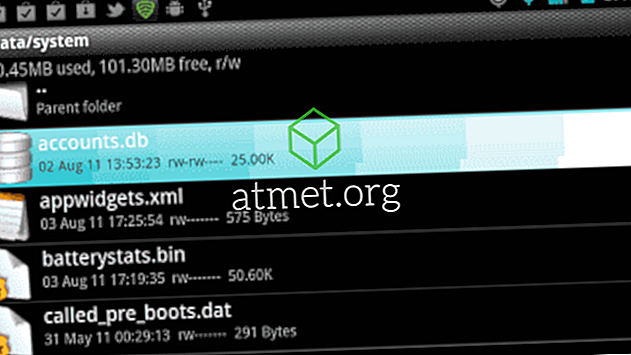La recherche Microsoft Outlook 2019, 2016 ou 2013 ne fonctionne-t-elle pas pour vous? Le message “Une erreur s'est produite et votre recherche n'a pas pu être complétée”, “Les performances de recherche seront affectées, car Outlook n'est pas configuré pour être indexé par le service Windows Search.” Ou “Nous n'avons pas pu trouvez ce que vous recherchiez. »même si vous savez que vos messages répondent à vos critères de recherche? Essayez ces étapes.
Solution 1 - Assurez-vous que le service de recherche Windows est démarré
- Sélectionnez « Démarrer » et tapez « CMD ».
- Cliquez avec le bouton droit sur « Invite de commandes », puis choisissez « Exécuter en tant qu'administrateur ».
- Si vous y êtes invité, entrez un nom d'utilisateur et un mot de passe conférant les droits d'administrateur à l'ordinateur.
- Tapez " sc config wsearch start = auto ", puis appuyez sur " Entrée ". Vous devriez recevoir un message «SUCCESS».
- Tapez " net start wsearch ", puis appuyez sur " Entrée ". Vous devriez recevoir un message indiquant que le service a été démarré.
Fix 2 - Paramètre «Masquer les messages»
Cette astuce semble aider généralement les gens.
- Dans Outlook, sélectionnez " Affichage "> " Modifier l'affichage " et assurez-vous que " Masquer les messages marqués pour suppression " n'est pas sélectionné.

Fix 3 - Réinitialiser l'indexation
Si le correctif 1 ne l'a pas fait, essayez ces étapes pour réinitialiser l'indexation Outlook.
- Dans Outlook, allez dans " Fichier "> " Options "> " Recherche "> " Options d'indexation "> " Modifier " et décochez " Microsoft Outlook ". Sélectionnez « Fermer » lorsque vous avez terminé.
- Allez dans « Fichier »> « Paramètres du compte »> « Paramètres du compte ».
- Sélectionnez l'onglet " Fichiers de données ".
- Notez l' emplacement pour chaque fichier « OST ». Nous devrons accéder au (x) dossier (s) spécifié (s).
- Fermez Outlook.
- À l'aide de « Windows Explorer », naviguez jusqu'au (x) dossier (s) où se trouvent le (s) fichier (s) OST. Il s’agit des dossiers que vous avez notés à l’étape 4. L’emplacement est généralement « C: \ Utilisateurs \ votre nom d’ utilisateur \ AppData \ Local \ Microsoft \ Outlook ».
- Mettez en surbrillance tous les fichiers OST du dossier. Vous pouvez maintenir la touche “ CTRL ” enfoncée pour sélectionner et sélectionner chacune d’elles.
- Cliquez avec le bouton droit sur un fichier en surbrillance, puis sélectionnez « Propriétés ».
- Sélectionnez le bouton “ Advanced… ”.
- Cochez l'option « Autoriser le contenu de ce fichier à être indexé en plus des propriétés du fichier » s'il n'est pas déjà coché, puis sélectionnez « OK ».
- Maintenant, ouvrez Outlook, puis retournez dans « Fichier »> « Options »> « Recherche »> « Options d'indexation »> « Modifier » et revérifiez « Microsoft Outlook ». Sélectionnez « Fermer » lorsque vous avez terminé.
Fix 4 - Reconstruire l'index de recherche
Remarque: Cela peut prendre plusieurs heures.
- Dans Outlook, sélectionnez « Fichier »> « Options »> « Rechercher ».
- Sélectionnez le bouton “ Options d'indexation… ”.
- Sélectionnez " Avancé ".
- Sélectionnez le bouton " Reconstruire ".

- Sélectionnez « OK » pour lancer la reconstruction.
Donnez quelques minutes à Outlook pour indexer les éléments. La fonctionnalité de recherche devrait commencer à fonctionner éventuellement.
Fix 5 - Autoriser l'accès à Windows Search
- Sélectionnez Démarrer, tapez « Services », puis ouvrez l'application « Services ».
- Cliquez avec le bouton droit de la souris sur « Windows Search », puis sélectionnez « Propriétés ».
- Sélectionnez l'onglet " Connexion ".
- Assurez-vous que la case « Autoriser le service à interagir avec le bureau » est cochée.

- Sélectionnez " OK ".
FAQ
Dans Outlook, mon bouton "Options d'indexation" est grisé.
Ceci est probablement dû au fait que vous avez une stratégie activée pour être désactivée. Essaye ça:
- Fermez Outlook.
- Sélectionnez « Démarrer », tapez « regedit », puis ouvrez l’ Éditeur de registre .
- Accédez à HKEY_LOCAL_MACHINE \ SOFTWARE \ Policies \ Microsoft \ Windows \ Windows Search.
- Regardez pour voir si vous avez une clé nommée « PreventIndexingOutlook », double-cliquez dessus et réglez-la sur « 0 ».