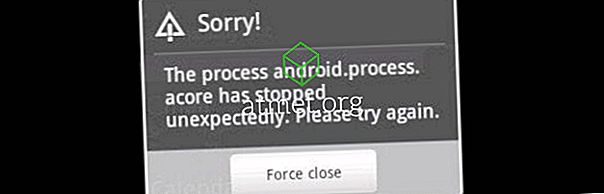Que vous ayez à gérer divers ordinateurs à des fins professionnelles ou tout simplement parce que vous utilisez souvent Windows 10, il est judicieux de vérifier la température de votre ordinateur. En n'attendant pas l'apparition d'un problème de chaleur, vous pouvez empêcher votre ordinateur de subir des dommages évitables.
Vous pouvez faire certaines choses pour empêcher la température de votre ordinateur d’augmenter. En suivant simplement quelques conseils, vous éviterez les énormes maux de tête de la réparation de votre ordinateur. Ces conseils sont faciles à suivre et ne prendront que quelques secondes.
Comment empêcher la température de votre ordinateur de monter

Si votre ordinateur surchauffe, vous rencontrerez des problèmes tels que des applications bloquées, des redémarrages soudains de l'ordinateur, un traitement lent, des écrans bleus, etc.
Comment vérifier la température de votre ordinateur Windows 10
Pour vérifier la température de votre ordinateur, vous allez avoir besoin d'installer une application tierce appelée Core Temp. Avec cette application, vous pouvez choisir chaque processeur et afficher des informations détaillées telles que l'ID, la température maximale, le type de processeur, etc.

Le logiciel vous permet également de toujours voir la température dans la barre d'état système de votre ordinateur. Pour ajouter la température dans le plateau, cliquez sur le plateau Options, puis sur Paramètres .

Assurez-vous que vous êtes sur l'onglet Barre des tâches Windows et cochez la case Activer les fonctionnalités de la barre des tâches Windows 7. N'oubliez pas également de cocher la case Température et cliquez ensuite sur OK .
Un autre programme que vous pouvez essayer s'appelle SpeedFan. Comme le logiciel précédent, il est également gratuit à télécharger, mais il ne s'ouvre pas automatiquement. Vous devrez le rechercher et l'ouvrir vous-même.
C'est un programme facile à lire qui ne vous bombardera pas avec trop de déchets. Il vous permettra de lire les vitesses, les tensions et les températures des ventilateurs.

Vous pourrez voir les variables système sous forme d'indicateur dans la barre d'état de votre ordinateur et sous forme de graphique. Vous pouvez configurer SpeedFan pour modifier des ventilateurs de vitesse en fonction de la température du système. Le logiciel peut gérer pratiquement n'importe quel nombre de disques durs, PWM, ponts sud, lectures de tension, etc.
Conclusion
Si vous souhaitez que votre ordinateur continue de fonctionner correctement, il est indispensable de garder la température sous contrôle. Ces deux suggestions vous aideront gratuitement dans cette tâche. Quels problèmes avez-vous rencontrés en raison de la température élevée de l'ordinateur? Partagez vos expériences avec nous dans les commentaires.