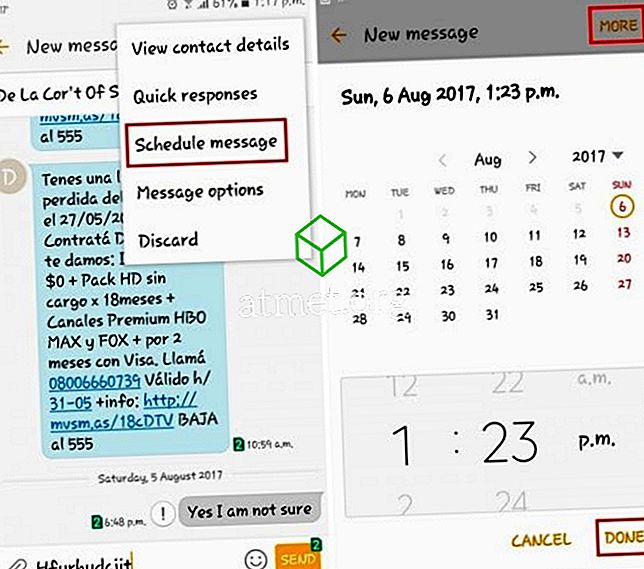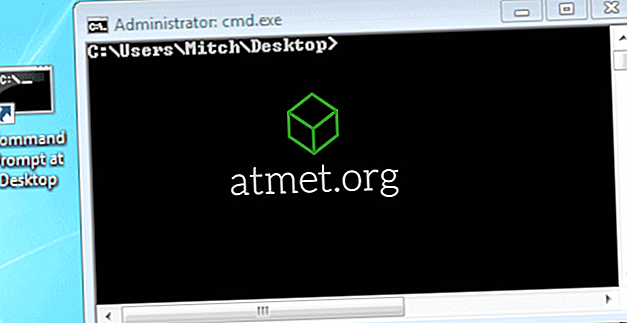Si vous souhaitez savoir qui est actuellement connecté à un ordinateur Microsoft Windows 10, vous pouvez procéder de différentes manières. Voici quelques méthodes courantes que vous pouvez utiliser à partir d'un ordinateur distant ou connecté à l'ordinateur local que vous interrogez.
Commande WhoAmI
La commande “whoami” affiche l'utilisateur que vous êtes actuellement connecté et que vous utilisez sous Windows.
- Maintenez la touche Windows enfoncée et appuyez sur la touche « R » pour afficher la fenêtre Exécuter.
- Tapez " CMD ", puis appuyez sur " Entrée " pour ouvrir une invite de commande.
- À l'invite de commande, tapez ce qui suit, puis appuyez sur « Entrée »:
whoami - Le nom de l'ordinateur ou le domaine suivi du nom d'utilisateur est affiché.
Requête utilisateur
Cette commande vous permet de voir tous les utilisateurs actuellement connectés à l'ordinateur.
Localement
- Maintenez la touche Windows enfoncée et appuyez sur la touche « R » pour afficher la fenêtre Exécuter.
- Tapez " CMD ", puis appuyez sur " Entrée " pour ouvrir une invite de commande.
- À l'invite de commande, tapez ce qui suit, puis appuyez sur « Entrée »:
query user - Le nom de l'ordinateur ou le domaine suivi du nom d'utilisateur est affiché.
À distance
- Maintenez la touche Windows enfoncée et appuyez sur la touche « R » pour afficher la fenêtre Exécuter.
- Tapez " CMD ", puis appuyez sur " Entrée " pour ouvrir une invite de commande.
- À l'invite de commande, tapez ce qui suit, puis appuyez sur « Entrée »:
query user /server: computernameRemplacez «nomordinateur» par le nom d'ordinateur réel du système que vous interrogez.
- Le nom de l'ordinateur ou le domaine suivi du nom d'utilisateur est affiché.
Gestionnaire des tâches
- Cliquez avec le bouton droit de la souris sur la barre des tâches, puis sélectionnez « Gestionnaire de tâches ».
- Sélectionnez l'onglet " Utilisateurs ".
- Les détails sur les utilisateurs connectés à la machine sont affichés.
WMIC
- Maintenez la touche Windows enfoncée et appuyez sur la touche « R » pour afficher la fenêtre Exécuter.
- Tapez " CMD ", puis appuyez sur " Entrée " pour ouvrir une invite de commande.
- À l'invite de commande, tapez ce qui suit, puis appuyez sur « Entrée »:
WMIC /NODE:" computername " COMPUTERSYSTEM GET USERNAMERemplacez « nomordinateur » par le nom d'ordinateur réel du système que vous interrogez. Vous pouvez également remplacer « nom_ordinateur » par l'adresse IP du système.
WMIC /NODE:192.168.1.1 COMPUTERSYSTEM GET USERNAME