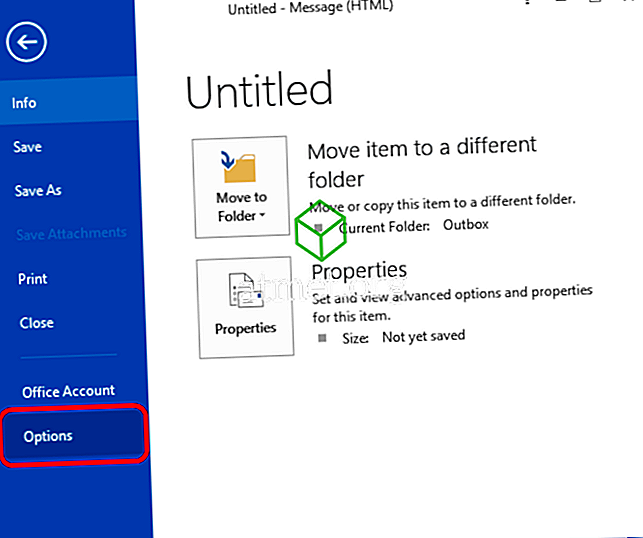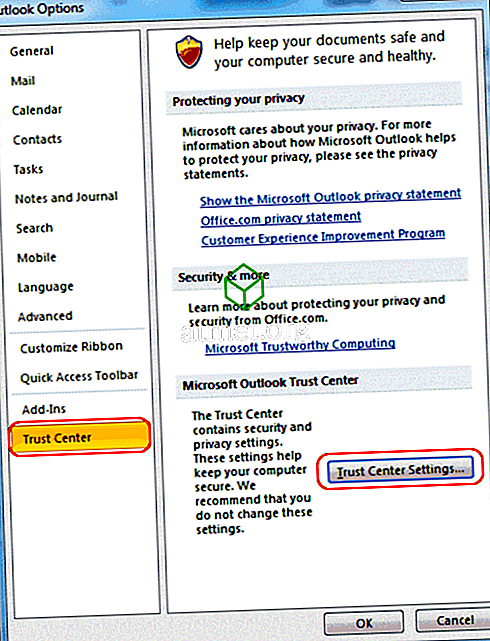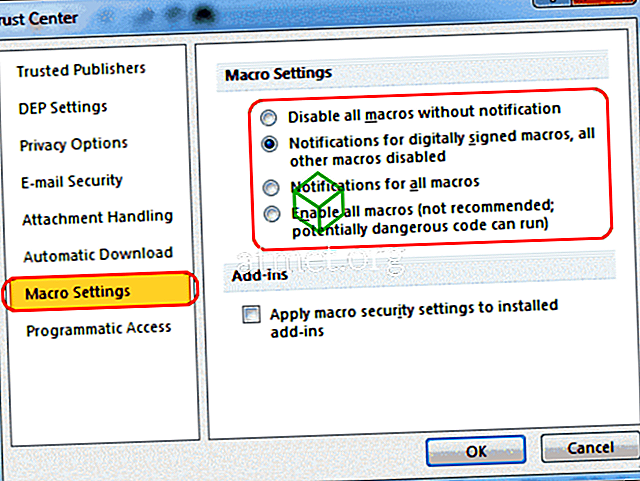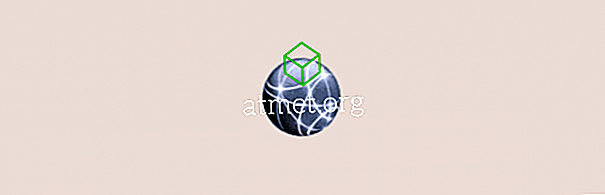Vous souhaiterez peut-être savoir comment activer les macros dans Microsoft Outlook 2019 ou 365 afin d'automatiser des tâches. Cela risquerait de poser un risque pour la sécurité. Par conséquent, il se peut que vous souhaitiez également désactiver les macros. Voici comment accéder au paramètre.
Ces étapes concernent la version Windows d'Outlook 2016. Vous ne pouvez pas activer ou désactiver les macros dans la version MacOS.
- Sélectionnez « Fichier »> « Options ».
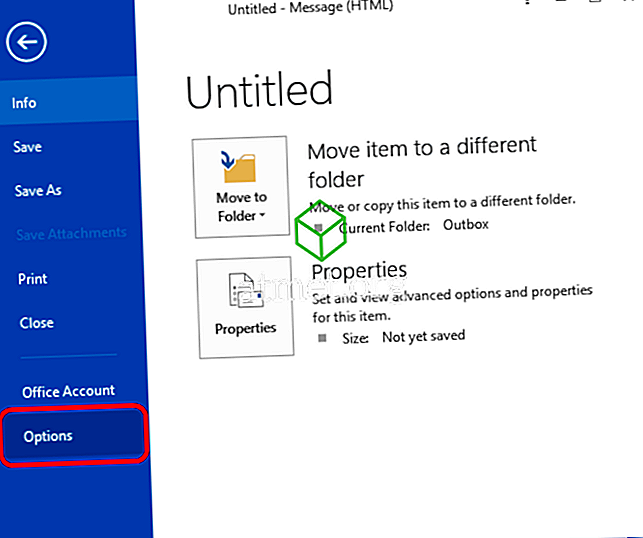
- Sélectionnez « Centre de gestion de la confidentialité » dans le volet de gauche, puis sélectionnez le bouton « Paramètres du centre de gestion de la confidentialité… ».
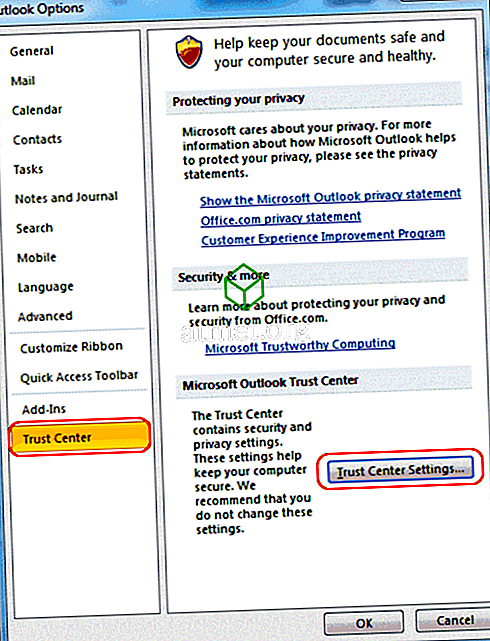
- Sélectionnez « Paramètres macro » dans le volet de gauche, puis le paramètre souhaité.
- Désactiver toutes les macros sans notification.
- Notifications pour les macros signées numériquement, toutes les autres macros sont désactivées.
- Notifications pour toutes les macros.
- Activer toutes les macros
Vous devrez peut-être cocher la case « Appliquer les paramètres de sécurité des macros aux compléments installés » pour permettre aux macros de fonctionner avec les compléments.
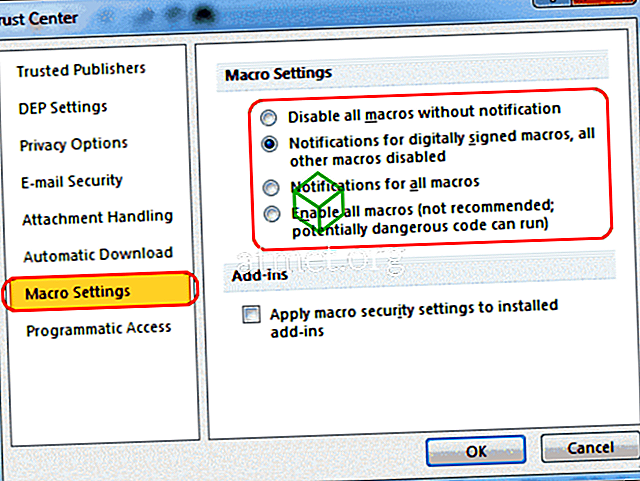
- Cliquez sur « OK », puis fermez et rouvrez Outlook pour que le paramètre prenne effet.
FAQ
Comment utiliser les fonctionnalités de macro avec Outlook?
Vous pouvez accéder aux options à partir de l'onglet " Développeur ". Si vous ne disposez pas de l'onglet Développeur dans Outlook, activez-le en sélectionnant l'option “Personnaliser le ruban” dans le volet de gauche des options Outlook. À partir des commandes populaires jusqu'aux onglets principaux, cochez l'onglet « Développeur », puis cliquez sur « OK ». Une fois là-bas, sous l'onglet Développeur, choisissez « Macros », puis sélectionnez celles à supprimer. Pour plus d'informations sur l'écriture d'une macro, visitez la page de Microsoft sur le sujet.