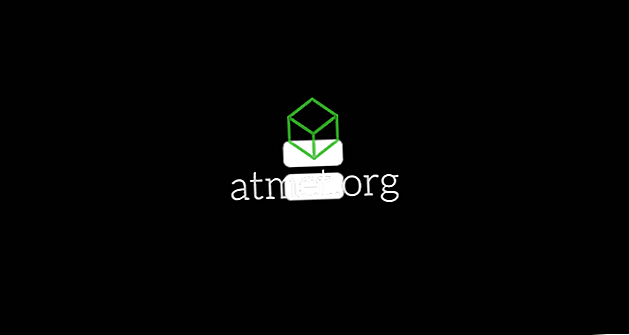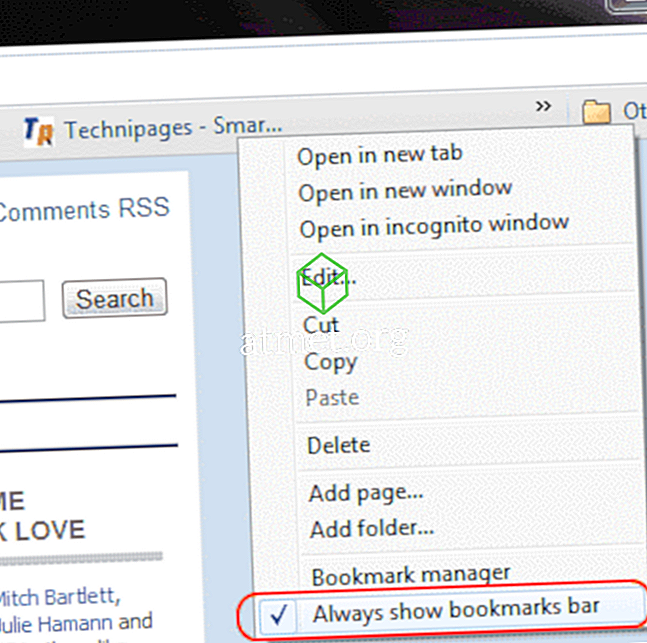À ce jour, vous avez probablement entendu parler de la dernière version de Windows: Windows 10 S. Microsoft a lancé ce mode S avec son ordinateur portable en surface afin de simplifier les choses pour les établissements d’enseignement. Il est spécialement conçu pour les personnes en formation.
Le démarrage de Windows 10 S est plus rapide et ne prend que 15 secondes. Il est également plus sécurisé et permet un fonctionnement en douceur avec une longue durée de vie.

La bonne nouvelle est que les utilisateurs peuvent désormais télécharger à partir du magasin Windows et tester Windows 10 S sur vos appareils actuels exécutant Windows 10. Il n'y a aucun risque de virus ni de programme malveillant, car les applications sont téléchargées à partir du magasin sécurisé Microsoft.
Par conséquent, si vous souhaitez télécharger 10 S sur votre appareil d'exploitation, voici un guide pour télécharger et installer Windows 10 S sur votre PC.
Ce qu'il faut savoir avant l'installation
L'installation de Windows est assez simple. Cependant, avant de commencer le téléchargement, voici quelques informations à connaître.
Ses fonctionnalités sont similaires à celles de Windows 10, mais avec certaines restrictions. En outre, Windows 10 S vous permet de télécharger des programmes et des applications à partir du magasin Microsoft uniquement.
Le navigateur Internet par défaut est Microsoft Edge et le moteur de recherche est Bing.
Le programme d'installation en mode S est disponible pour les versions suivantes de Windows 10 pour l'activation:
- Windows 10 Pro
- Windows 10 Éducation
- Windows 10 Pro Education
- Windows 10 Entreprise
La mise à jour ne prend pas en charge l'édition Windows 10 N et Windows 10 Home. En fait, il est possible que vous ne puissiez pas jouer à des jeux, car Windows 10 S est conçu à des fins pédagogiques, principalement axées sur des tâches, des projets et des études.

De plus, il est possible que certains pilotes personnalisés ne soient pas compatibles avec le mode Windows 10 S. Win32 ne fonctionnera pas et vous risquez de perdre des données, des paramètres personnels et des logiciels précédemment installés.
Préparez votre PC pour l'installation

- Avant l'installation, assurez-vous de mettre à jour et d'installer Windows 10 vers la dernière version 1703. Pour vérifier votre version actuelle de Windows 10, accédez à Paramètres → Système → À propos de
- Sauvegardez toutes vos données et créez un fichier de récupération ou un lecteur en cas de perte de données, car les applications et les paramètres seront supprimés. Tous les pilotes doivent fonctionner correctement et être installés sur votre appareil exécutant les versions de Windows 10 compatibles avec la version S
- Vous devez disposer d'un compte administrateur avant l'installation: administrateur local, administrateur Azure Active Directory ou administrateur de compte Microsoft (MSA).
Installation de Windows 10 S
Il existe trois manières d'installer Windows 10 S sur votre PC:
- Conversion
- Installation propre (ISO)
- Procès
Méthode de conversion, Windows Installer 10 S
Les versions actuelles de Windows 10 Pro, Windows 10 Education et Enterprise seront converties à la version 10 S.
Suivez les étapes simples ci-dessous pour installer Windows 10 S.
- Pour cela, vous devez d’abord installer Windows 10 S Installer sur votre PC. Vous pouvez télécharger le programme d'installation en cliquant sur le lien installer Windows 10 S installer
- Cliquez sur le bouton indiquant «télécharger le programme d'installation» et le fichier Windows10SInstaller5932.exe sera téléchargé sur votre PC. Vous pouvez trouver ce fichier dans le dossier de téléchargement. Cliquez dessus pour commencer l'installation.
- Un Windows Installer 10 S apparaîtra et cliquez sur le bouton suivant pour continuer. Votre système confirmera ensuite si le matériel est compatible et vérifiera la mémoire, le processeur et l'espace disque requis pour l'installation.
- Il vous avertit ensuite que Windows 10 S peut être installé et un bouton suivant s'affiche pour continuer. L'installation va maintenant commencer et vous pouvez réduire l'option windows.
- Une fois l'installation terminée, le programme vous demandera de redémarrer votre PC. Soyez patient car votre PC peut redémarrer plusieurs fois. Le démarrage du système commencera l’installation. Assurez-vous que votre ordinateur est connecté à la prise secteur pour éviter tout problème de batterie susceptible d'interrompre le processus d'installation.
- Une fois le processus terminé, vous verrez une page de configuration vous permettant de configurer vos paramètres Windows tels que la connexion WiFi et l'ajout de comptes. Ajoutez votre compte et vous êtes prêt à utiliser Windows 10 S.
Cliquez sur Windows10SInstaller5932.exe → bouton Suivant → Redémarrer après l'installation complète → page de configuration
Passage à la version précédente de Windows 10
Une bonne chose à propos de l’installation de cette méthode de conversion est que vous pouvez revenir à la version précédemment exécutée de Windows 10 sur votre appareil. De plus, gardez à l'esprit que cela ne s'applique que pendant les 10 premiers jours après l'installation. Cela n’est possible que si vous avez toutes les données après la mise à niveau dans des dossiers: windows.old et $ windows. ~ Bt. Vous devez également supprimer les comptes d'utilisateurs ajoutés après la mise à niveau.
Pour effectuer cette restauration, suivez la procédure simple, étape par étape ci-dessous:
Accédez aux paramètres → cliquez sur mettre à jour et sécurité → cliquez sur récupération
Si le délai est supérieur à 10 jours ou que les deux dossiers sont supprimés, vous pouvez essayer de revenir à votre version précédente de Windows 10.
Accédez aux paramètres → cliquez sur mettre à jour et sécurité → cliquez sur récupération → option de configuration du PC → lancez-vous. Vous devez vérifier les paramètres d'usine de restauration. Si cela ne fonctionne pas, il est préférable d'effectuer une nouvelle installation de Windows 10 sur votre PC.
Installation propre de Windows 10 S
De plus, vous pouvez effectuer une nouvelle installation de Windows 10 S, mais pour cela, vous avez besoin d’une image ISO Windows 10 S. Vous ne pouvez pas les obtenir ou les télécharger gratuitement. Pour avoir accès aux 10 fichiers d’image ISO S, vous devez disposer d’un compte MSDN (Microsoft Developer Network). Les abonnements annuels sont de 539 $ et le coût mensuel de 45 $.
Vous pouvez télécharger les fichiers ISO en cliquant sur le lien si vous êtes abonné à un compte MSDN: Windows 10 S ISO files. Après avoir téléchargé le bon fichier, vous devez générer un périphérique USB amorçable pour installer Windows 10 en mode S.
Version d'essai
Si vous recherchez une version d'essai de Windows 10 S gratuitement, Virtual Machine vous aidera. Téléchargez l’ISO Windows 10 Entreprise pour une évaluation de trois mois.
Il n'est pas nécessaire d'activer les installations. À la place, sur la machine virtuelle, téléchargez Windows 10 et l’outil d’installation de Windows 10 S mentionné ci-dessus pour obtenir une version d’essai.