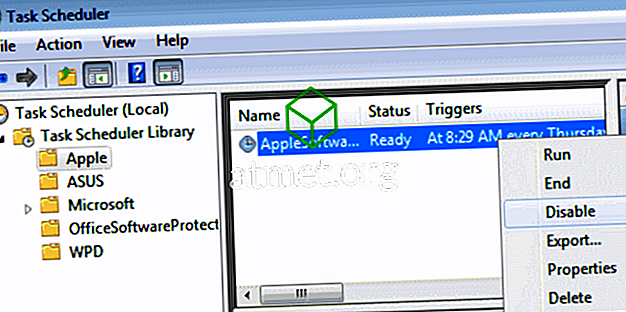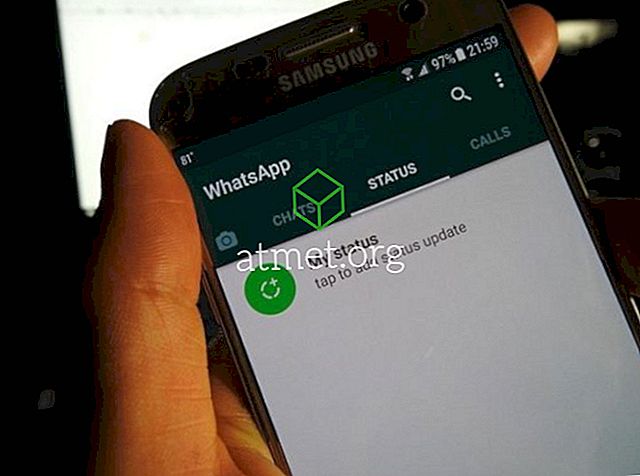Lorsque vous tapez une adresse dans la barre d’adresse de Firefox, une liste des sites que vous avez visités s’affiche. Vous voudrez peut-être effacer cette liste pour des raisons de confidentialité. Cependant, découvrir comment faire cela s'est avéré très difficile pour moi.
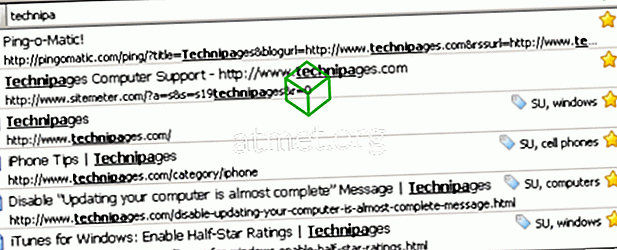
Si vous souhaitez que l'historique de la barre d'adresse soit complètement effacé, vous devez effectuer une série de tâches. Dans ce tutoriel, je vais couvrir chacun d’entre eux et vous pouvez faire ce qui vous convient le mieux.
Étape 1. Effacer l'historique récent
Les sites Web que vous avez visités récemment apparaîtront dans la barre d'adresse lorsque vous commencerez à taper. Vous pouvez effacer cette liste en allant sur le bouton Menu et en sélectionnant “ Options” > “ Confidentialité “. À partir de là, sélectionnez « effacer votre historique récent ». Pour la « plage de temps à effacer: », sélectionnez « Tout ». Cochez toutes les cases, puis choisissez « Effacer maintenant ». Ce ne sera pas se débarrasser de tout si.
Étape 2. Désactiver les suggestions
C'est assez extrême, mais vous pouvez désactiver les suggestions qui apparaissent lorsque vous tapez dans la barre d'adresse. Pour ce faire, tapez « about: config » dans la barre d'adresse et modifiez le paramètre pour « browser.urlbar.maxRichResult » en « 0 ».
Cela ne clarifie pas vraiment les suggestions de barre d'adresse. Cela fait juste que les suggestions vont en arrière 0 jours. Si vous décidez de modifier ultérieurement ce paramètre, il affichera toujours les mêmes éléments que précédemment.
Étape 3. Supprimer les signets
Les signets apparaissent également comme des suggestions. Ainsi, vous pouvez supprimer individuellement les signets que vous ne voulez pas. Personnellement, j’ai eu recours à un conseil concernant la suppression du fichier « places.sqlite » de mon dossier de profil Firefox. La suppression de ce fichier a effacé tous les favoris de Firefox.
- Windows XP: dossier C: \ Documents and Settings \ nom d'utilisateur \ Application Data \ Mozilla \ Firefox \ Profile \ Profile
- Windows 10, 8 et 7: dossier C: \ Users \ nom d'utilisateur \ AppData \ Roaming \ Mozilla \ Firefox \ Profiles \ profile
Étape 4. Effacer les données du plug-in tiers
Même après avoir suivi toutes les étapes ci-dessus, il me restait des éléments lorsque j'ai saisi une URL. J'ai découvert que ces sites se trouvaient dans la section des signets. Mais je n'ai marqué aucun des articles qui apparaissent. Comment sont-ils arrivés là? Eh bien, mon plug-in StumbleUpon enregistrait automatiquement les éléments dans mes favoris. De nombreuses applications permettent également de marquer automatiquement des éléments. Vous devrez peut-être examiner cette possibilité sur votre propre système.
J'espère que ces conseils vous ont aidé. Veuillez partager votre expérience dans la section Commentaires ci-dessous.