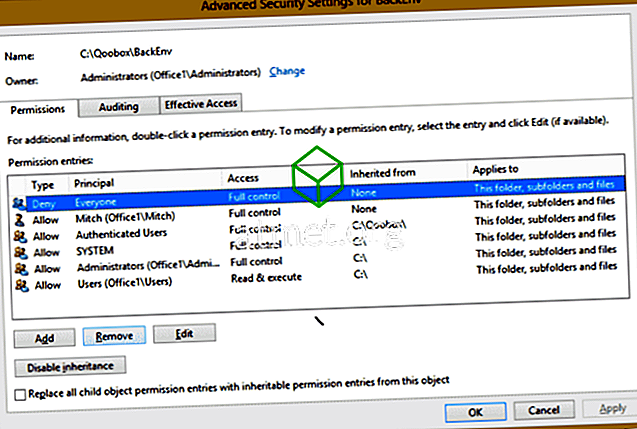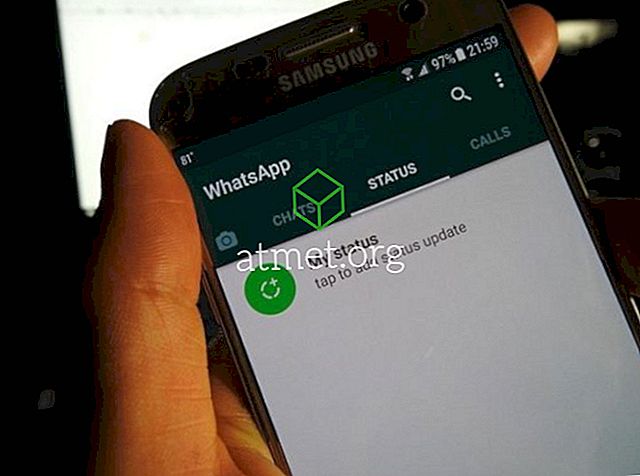Cortana peut être pratique car elle peut vous donner toutes sortes d'informations. Mais cela ne signifie pas que vous pourriez la vouloir partout, y compris votre écran de verrouillage. Après tout, il a été découvert que Cortana était connu pour ses failles de sécurité.
Même si Microsoft fonctionne toujours sur un correctif, ce correctif peut ne pas arriver aussi vite que vous le souhaitez. En attendant, il est préférable que vous seul ayez accès à Cortana quand vous le souhaitez et que personne d'autre ne puisse le faire, qui sait quoi avec votre ordinateur.
Désactiver Cortana sur l'écran de verrouillage à l'aide des paramètres
Pour supprimer Cortana de l'écran de verrouillage de votre ordinateur, vous devez accéder à ses paramètres. Tapez quelque chose dans la barre de recherche Cortana et cliquez sur la roue dentée.

Une fois dans la page Paramètres, faites défiler l'écran jusqu'à l'endroit où il est écrit Verrouiller l'écran (vous n'aurez pas à faire beaucoup défiler). L'option Utiliser Cortana devrait s'afficher même lorsque mon appareil est verrouillé.

Désactivation de Cortana sur l'écran de verrouillage à l'aide de la stratégie de groupe
Vous pouvez également utiliser l'éditeur de stratégie de groupe locale pour désactiver Cortana à partir de votre écran de verrouillage. Ouvrez la boîte d'exécution en appuyant sur les touches Windows et R de votre clavier ou tapez run dans la barre de recherche.
Tapez gpedit.msc et cliquez sur OK. Dans le volet de gauche, recherchez Configuration ordinateur> Modèles d'administration> Composants Windows> Autoriser Cortana au-dessus du verrou.

Une fenêtre apparaît maintenant avec trois options en haut à gauche: Non configuré, Activé et Désactivé. Cliquez sur Désactivé puis sur OK.

Cliquez sur l'onglet Standard en bas et dans la colonne État, il devrait maintenant indiquer que Cortana est désactivé.

Vous pouvez désormais fermer l’éditeur de stratégie de groupe local en toute sécurité. Vous pouvez le fermer de deux manières, soit en cliquant sur le X comme d'habitude, soit en cliquant sur Fichier, puis sur Quitter. C'est la partie où vous redémarrez votre ordinateur.
Désactiver Cortana à l'aide de l'éditeur de registre
Si vous préférez utiliser l'éditeur de registre pour désactiver Cortana, vous devez ouvrir à nouveau la boîte de dialogue Exécuter en appuyant sur les touches Windows et R. Mais, cette fois, vous devrez taper regedit et cliquez sur Oui lorsque vous serez invité à autoriser cette application à apporter des modifications.
Cliquez sur HKEY_CURRENT_USER \ SOFTWARE \ Microsoft \ Speech_OneCore \ Preferences et double-cliquez sur VoiceActivationEnableAboveLockscreen.
Maintenant, changez les données de valeur en 0 et n'oubliez pas de cliquer sur OK. Si l'option de recherche Windows ne s'affiche pas, cliquez avec le bouton droit de la souris sur un espace vide dans le volet de droite après avoir cliqué sur le dossier Windows, puis sélectionnez clé - <Nouveau.
Vous devez nommer la clé Windows Search. Une fois celle-ci créée, cliquez dessus avec le bouton droit de la souris et sélectionnez Nouveau, puis DWORD (32 bits). Assurez-vous de le nommer AllowCortana et lorsqu'il apparaît que la valeur doit être définie sur zéro. Il est maintenant prudent de quitter l'éditeur de registre.
Conclusion
Il vaut mieux prévenir que guérir, et c'est pourquoi nombre de personnes pourraient opter pour que Cortana soit désactivé sur leur écran de verrouillage. Quelle méthode allez-vous essayer en premier?