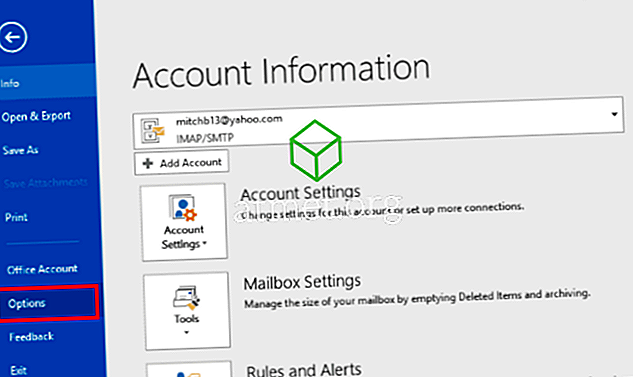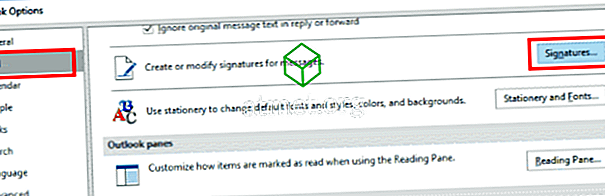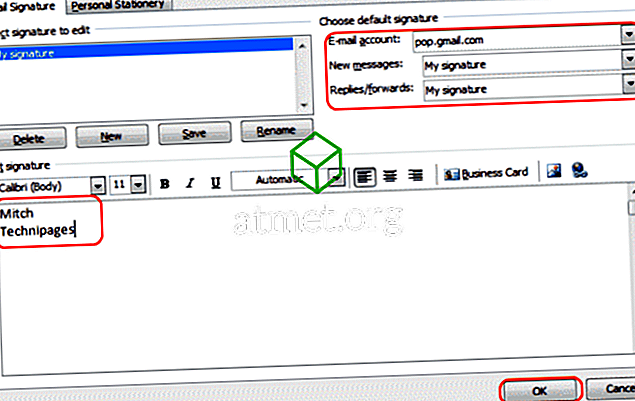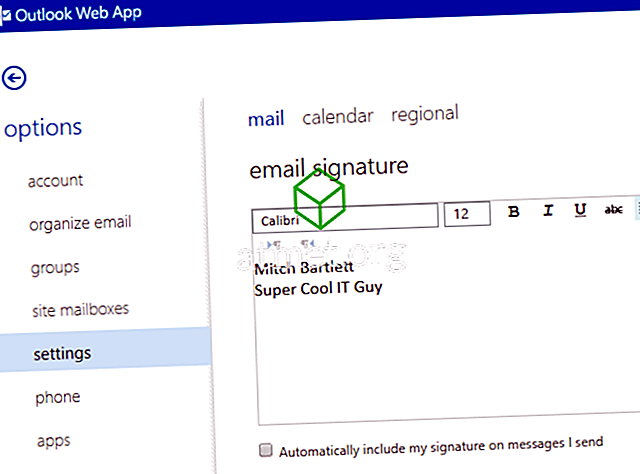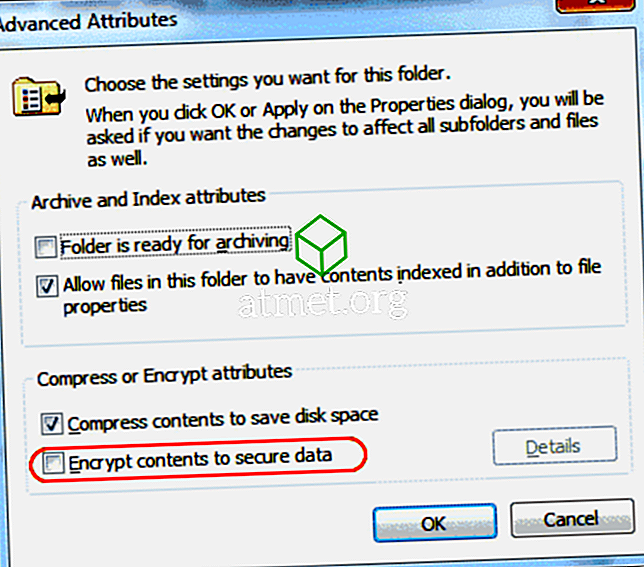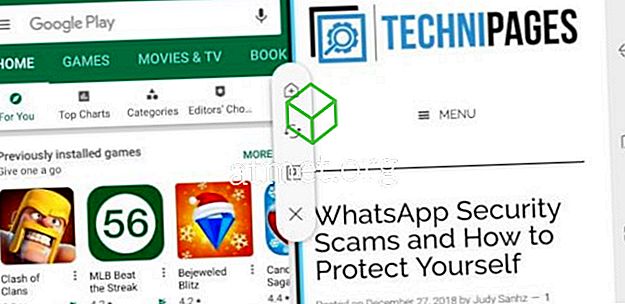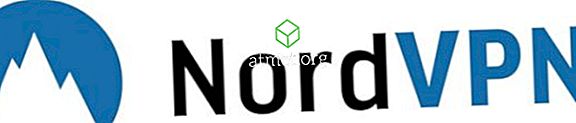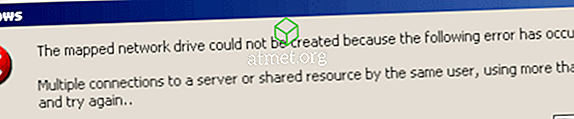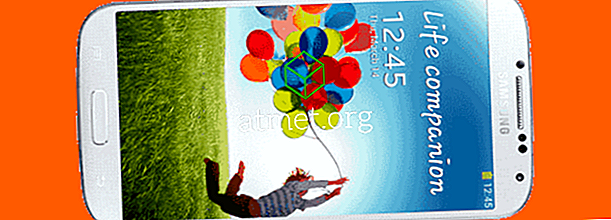Placez une signature électronique au bas de tous vos messages électroniques dans Microsoft Outlook 2016.
À partir du client Outlook
- Dans Outlook, sélectionnez « Fichier » > « Options ».
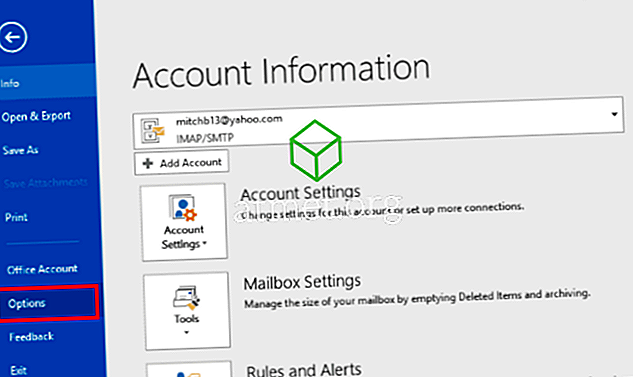
- Sélectionnez « Mail » sur la gauche, puis cliquez sur « Signatures… ».
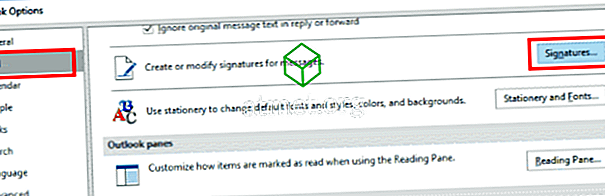
- Sélectionnez " Nouveau ".
- Donnez un nom à la signature. N'importe quel type de nom fera l'affaire. Cliquez sur " OK " lorsque vous avez terminé.
- Dans la zone « Choisir la signature par défaut», sélectionnez le « compte de messagerie » auquel vous souhaitez appliquer la signature. Sélectionnez également le nom de la signature dans les champs « Nouveaux messages » et / ou « Réponses / Transmettre » à votre guise. Dans la zone « Modifier la signature », écrivez la signature exactement comme vous souhaitez l’afficher dans vos messages.
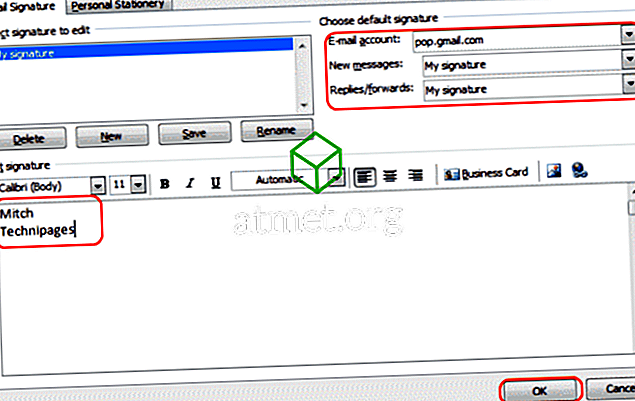
- Cliquez sur " OK ", puis " OK " à nouveau et vous avez terminé. Votre signature sera automatiquement ajoutée au bas de vos courriels.
À partir d'Outlook Web Access (OWA)
- Connectez-vous à votre compte OWA.
- Sélectionnez l'icône représentant un engrenage dans le coin supérieur droit, puis choisissez « Options ».
- Sélectionnez " Paramètres " dans le volet de gauche.
- Définissez votre signature dans la section « Signature électronique ». Cochez la case « Inclure automatiquement ma signature dans les messages que j'envoie » si vous le souhaitez.
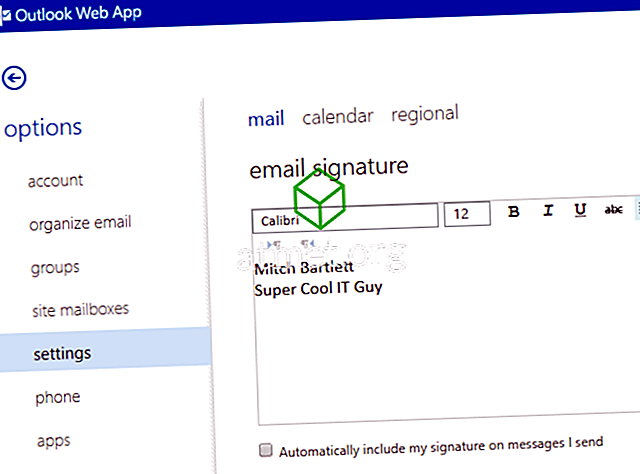
- Sélectionnez « Enregistrer » et vous avez terminé.
FAQ
J'ai apposé ma signature, mais elle change constamment. Que se passe-t-il?
Si vous utilisez Outlook dans un environnement d'entreprise, il est possible que votre service informatique définisse votre signature. Leurs modifications écrasent toutes les modifications que vous apportez. Adressez-vous aux membres de votre service informatique pour savoir s’il est possible de contourner cette stratégie.