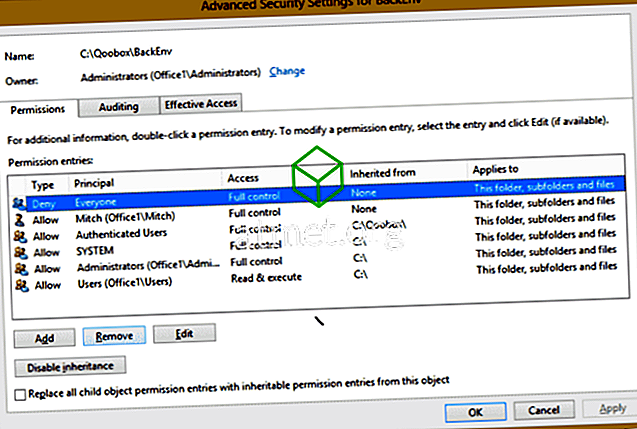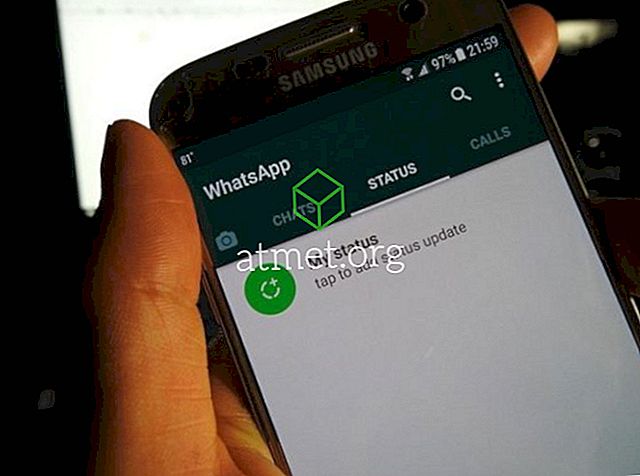Combien de fois avez-vous essayé d'envoyer un e-mail en pièce jointe pour vous faire dire qu'il était trop gros? Peut-être avez-vous essayé de joindre plusieurs choses en même temps et avez-vous reçu une erreur, ce qui vous oblige à envoyer plusieurs courriels distincts uniquement pour que le destinataire reçoive tout? Cela peut être exaspérant, je sais. J'ai eu à traiter cela à l'occasion, tout comme vous. Heureusement, je suis un nerd de la recherche et j'ai trouvé plusieurs méthodes différentes que vous pouvez utiliser pour obtenir ces données précieuses là où elles doivent être. Let's plonger et discuter de certains de mes favoris!
Option 1 - Compresser les fichiers
C'est l'un des moyens les plus rapides et les plus simples de joindre des fichiers volumineux à un courrier électronique. La compression de fichiers signifie simplement que leur taille est réduite (compressée) et que tous sont ajoutés à un dossier. Aucune des données n'est perdue lors de la compression. Les informations redondantes dans votre texte, vos photos ou vos vidéos sont réduites à des itérations beaucoup plus faciles à gérer. Une fois que le destinataire a décompressé le dossier créé, tout est restauré à sa taille d'origine, exactement comme vous l'avez créé ou partagé.
Comme je le disais, créer un dossier compressé est extrêmement rapide.
- Sélectionnez tous les fichiers que vous souhaitez ajouter au dossier zip en maintenant la touche CTRL enfoncée (sous Windows) et en cliquant sur chaque fichier.

- Une fois que tous vos fichiers sont sélectionnés, cliquez avec le bouton droit de la souris sur l’un d’eux et placez le curseur sur l’icône «Envoyer à» . Choisissez la deuxième option de la liste: "Dossier compressé"

- Dès que vous cliquez sur cette option, votre nouveau dossier compressé sera créé à l'emplacement où se trouvaient vos fichiers. Vous remarquerez que vos fichiers originaux sont toujours là.

- Notez que le dossier nouvellement créé est prêt pour que vous ajoutiez un nom de votre choix. Si vous cliquez accidentellement dessus, vous pouvez cliquer avec le bouton droit de la souris sur le nouveau dossier zip et choisir «Renommer» .
- Retournez dans votre courrier électronique et joignez le nouveau dossier compressé comme vous le feriez avec tout autre fichier, puis envoyez-le!
Option 2 - Envoyer des fichiers via Dropbox
Dropbox est un outil incroyable. Vous pouvez stocker toutes vos photos, vidéos et fichiers de manière privée - gratuitement jusqu'à 2 Go! Vous pouvez également créer des dossiers partagés dans lesquels vous invitez toute personne de votre choix pour afficher ou modifier les éléments que vous avez choisis. Voyons comment faire cela!
- Rendez-vous sur Dropbox et créez votre compte gratuit, puis sélectionnez «Nouveau dossier partagé» sur le côté droit.

- Créez un nouveau dossier ou utilisez-en un existant (si vous étiez déjà membre de Dropbox.)

- Sélectionnez «J'aimerais créer et partager un nouveau dossier» .
- Nommez votre dossier et entrez les adresses électroniques de ceux à qui vous envoyez les fichiers. Choisissez si vous souhaitez qu’ils soient autorisés à modifier des éléments du dossier (modifier, supprimer, commenter et ajouter à n’importe quel fichier du dossier). Enfin, ajoutez un message si vous souhaitez expliquer le contenu du dossier et les raisons pour lesquelles vous le partagez.

- Il est maintenant temps d'ajouter les fichiers, les photos ou les vidéos. Vous pouvez les glisser-déposer dans le dossier et ils seront téléchargés automatiquement. Ou bien, accédez à chaque fichier séparément, cliquez dessus avec le bouton droit de la souris et choisissez «Copier». Cliquez ensuite avec le bouton droit de la souris dans le dossier Dropbox et choisissez «Coller». La dernière option que vous pouvez utiliser est de cliquer sur «Télécharger des fichiers». côté droit de votre écran. Choisissez votre fichier / s, puis Dropbox vous demandera dans quel dossier les placer. Assurez-vous de choisir le dossier que vous venez de créer.

- Une fois vos fichiers ajoutés, un courrier électronique a déjà été envoyé au (x) destinataire (s) qui ont un accès immédiat. Toutefois, vous pouvez toujours effectuer certaines choses pour chaque fichier. Sur le côté droit de la ligne du nom de fichier, vous verrez trois points. Cliquez dessus pour voir le menu déroulant des options. Vous pouvez partager ce fichier avec plus de personnes, le télécharger à nouveau sur votre appareil, ajouter des commentaires, le renommer, le supprimer, etc.

C'est tout ce qu'on peut en dire! Vous venez de créer un dossier dans votre compte Dropbox gratuit, d’ajouter des fichiers et de les partager avec la ou les personnes que vous avez choisies.
Option 3 - Partager des fichiers volumineux à l'aide de Sharefile
Sharefile est un service payant, principalement utilisé dans les environnements professionnels. Cependant, il existe un essai gratuit de 30 jours sans carte de crédit. Le site a été créé par Citrix. Cette société produit des logiciels de haute qualité depuis de nombreuses années et je vous promets personnellement que ce logiciel est sûr et impressionnant.
Rendez-vous sur le site Sharefile et créez votre compte gratuit avant de commencer. Il vous sera ensuite demandé le site Web de votre entreprise, votre secteur d'activité et un numéro de téléphone. Après cela, vous recevrez un e-mail de vérification dans lequel vous devrez cliquer pour vous connecter pour la première fois. Une fois connecté, vous confirmez vos informations personnelles, choisissez une question secrète et définissez un mot de passe.

À ce stade, vous serez sur votre page d'accueil personnelle. Vous remarquerez qu'il y a des tutoriels en bas à gauche de cette page, ce qui vous permet de trouver plus de façons d'utiliser ce service. La zone en haut à gauche est l'endroit où les fichiers que vous téléchargez apparaîtront, à côté de celle-ci, des raccourcis pour partager ou demander des fichiers, etc. À l'extrême gauche de la page, vous pouvez accéder à vos dossiers, etc.

Évidemment, la première chose à faire est d’ajouter des fichiers. Sélectionnez l'option "Partager les fichiers" dans votre boîte de raccourcis. Vous avez le choix entre quatre options: Email avec ShareFile, Obtenir un lien (à envoyer par e-mail, message instantané ou même texte), Commentaires et approbation et Envoyer pour signature. Sélectionnez "Email with ShareFile" .
Lorsque cette page s’ouvrira, vous verrez que vous devez ajouter votre destinataire / s / email / s à gauche, suivis d’un objet et d’un message. Ensuite, à droite, vous ajouterez le fichier / s que vous souhaitez envoyer. C'est tout ce qu'il y a à faire, les gars! Lorsque vous êtes satisfait des informations à droite et que tous vos fichiers, vidéos et / ou photos ont été ajoutés, cliquez sur le bouton bleu "Envoyer" en bas à gauche de la page.

Il y a beaucoup d'autres choses que vous pouvez choisir de faire avec ShareFile et dans lesquelles je n'entrerai pas maintenant. Comme mentionné ci-dessus, il existe des didacticiels utiles sur le site que vous pouvez choisir d'utiliser pour vous aider à comprendre les autres fonctions du site.
Option 4 - Envoi de gros fichiers à l'aide de Google Drive
La dernière méthode dont je vais parler est d'utiliser Google Drive. Les chances sont, vous utilisez déjà cet outil phénoménal.
- En haut de la page, cliquez sur la flèche de la liste déroulante à côté de «My Drive» . Si vous n'avez pas encore téléchargé les fichiers dont vous aurez besoin, choisissez cette option et faites-le maintenant. Une fois qu’ils sont tous situés dans Drive, choisissez «Nouveau dossier» .
- Nommez votre dossier, puis cliquez sur le bouton «Créer», puis nommez votre dossier.
- Cliquez avec le bouton droit sur un fichier que vous souhaitez ajouter au nouveau dossier, choisissez «Déplacer vers», puis placez le curseur sur «Mon lecteur». Cliquez sur la petite flèche à droite, sélectionnez le dossier que vous venez de créer, puis cliquez sur le bleu ». Déplacer ici » .

- Une fois que vous avez fini de déplacer des fichiers, double-cliquez sur le nom du dossier situé juste en dessous de ces fichiers pour l'ouvrir. Vous les verrez énumérés ici.

- Si vous devez encore partager des fichiers sur votre ordinateur qui n'ont pas encore été téléchargés, la procédure est simple. Cliquez avec le bouton droit de la souris dans votre dossier. Choisissez «Upload Files» (Télécharger les fichiers), puis naviguez et sélectionnez ce dont vous avez besoin.

- Lorsque vous avez tout ce que vous devez partager dans votre dossier, cliquez sur la flèche dirigée vers le bas en regard du nom du dossier en haut de la page. Choisissez "Partager" .

- Ajoutez l’adresse e-mail de la personne avec laquelle vous souhaitez partager et sélectionnez le bouton d’envoi!
Vous avez maintenant partagé avec succès vos documents importants, vos vidéos amusantes ou vos précieuses photos depuis Google Drive.
Quelles autres méthodes de partage de fichiers avez-vous utilisées ou entendu parler? Avez-vous besoin d’aide pour déterminer comment l’utiliser? Comme toujours, faites-le moi savoir dans les commentaires et je ferai de mon mieux pour vous secourir et vous sauver.
Bon partage de fichiers!