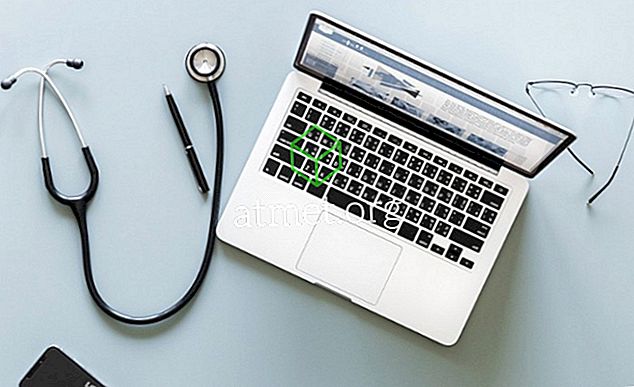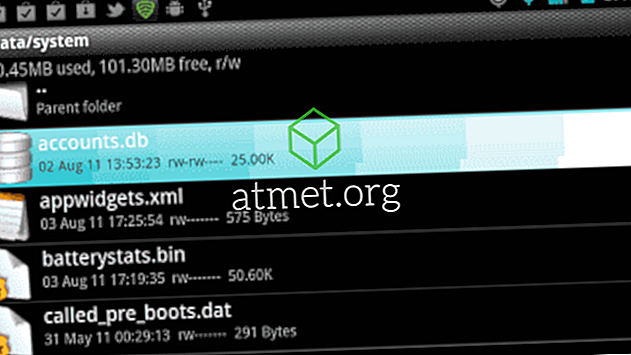Voulez-vous un moyen «d'écrire» quelques notes rapides et les garder devant vous sans utiliser de papier ou un stylo?
Les notes autocollantes de Windows sont le moyen idéal pour ce faire. C'est l'une des meilleures fonctionnalités de Windows et offre un moyen de créer et de placer des notes virtuelles sur l'écran de votre ordinateur. Cela vous aide à vous rappeler des choses que vous devez faire ou des idées que vous voulez rappeler mais que vous ne pouvez pas vous concentrer entièrement.
L'application Notes autocollantes est disponible dans Windows Vista, 7 et 10, ainsi que dans d'autres versions. Il est simple à utiliser et est un favori de nombreux utilisateurs de Windows.

Avantages et inconvénients de l'utilisation de notes autocollantes
Les notes autocollantes sont toujours utiles, à la fois sous forme numérique et IRL. Toutefois, selon vos besoins, de meilleures options, notamment des applications de rappel tierces, conviendraient mieux à cet objectif. Pesez soigneusement vos options et décidez quelle est la meilleure option pour vous.
Avantages- Facile à utiliser
- Rapide à mettre en place
- Toujours visible
- Pas de matériel intensif
Les inconvénients
- Bad Space Utility
- faible capacité de données
- Peut s'empiler rapidement
Vous pouvez acheter un lecteur USB avec Microsoft Windows 10 Édition familiale et rejoindre des millions d'utilisateurs dans le monde entier sur une plate-forme considérée comme le standard de l'industrie.
Notes autocollantes dans Windows Vista
Pour utiliser les notes autocollantes dans Windows Vista, procédez comme suit:
1. Cliquez sur l'encadré et sélectionnez l'option «Ajouter des gadgets».
2. Sélectionnez l’icône Notes dans le menu et faites-la glisser vers la barre latérale ou sur votre bureau.
3. Pour apporter des modifications à vos notes telles que la couleur et le type de police, vous devez accéder à ses paramètres en cliquant sur l'icône représentant une clé.
4. En cliquant à droite sur la zone de titre de la note, vous pouvez choisir le menu «Opacité» qui vous permettra de rendre vos pense-bêtes transparents jusqu'à ce que vous déplaciez votre curseur.
Notes autocollantes sous Windows 7
Pour utiliser les notes autocollantes dans Windows 7, procédez comme suit:
1. Allez dans le menu Démarrer et choisissez pense-bête sous accessoires. Vous pouvez également taper «pense-bête» dans la case de recherche du menu Démarrer. Les notes par défaut apparaissent en jaune avec la police de caractères Segoe Print de 11 points.
2. S'il y a plus de texte qu'il ne peut être affiché sur votre pense-bête, vous aurez une barre de défilement à droite. Si vous souhaitez le redimensionner, il vous suffit simplement de faire glisser son coin inférieur droit.
3. Pour créer une nouvelle note, vous devez cliquer sur le signe "+" dans le coin supérieur gauche du post-it.
4. Pour supprimer la note, vous devez cliquer sur le signe «x» dans le coin supérieur droit.
5. Pour changer la couleur des notes, cliquez simplement sur le menu contextuel.
Notes autocollantes dans Windows 10
Pour utiliser les notes autocollantes dans Windows 10, procédez comme suit:
1. Au début, recherchez le type collant et appuyez sur le bouton “Entrée”.

2. Pour changer la taille, vous devez le faire glisser du coin inférieur droit.
3. Pour changer la couleur, faites un clic droit et choisissez la couleur de votre choix.
4. Pour créer un nouveau pense-bête, vous pouvez cliquer sur le signe "+" dans le coin supérieur gauche.
5. Pour supprimer cette note de votre bureau, cliquez simplement sur le signe «x» dans le coin supérieur droit.
Sticky Notes n'a pas d'outil de formatage officiel mais vous pouvez utiliser les raccourcis clavier habituels pour formater votre texte, notamment:
- Ctrl + B (gras)
- Ctrl + I ( italique )
- Ctrl + T ( barré )
- Ctrl + U ( souligné )
- Ctrl + Maj + L ( La liste à puces )
- Ctrl + Shift +> ( Augmenter la taille du texte )
- Ctrl + Maj + <( Diminuer la taille du texte )
- Ctrl + R ( alignement à droite)
- Ctrl + E ( alignement central)
- Ctrl + L ( alignement à gauche)
- Ctrl + 1 ( Ajouter un espace simple)
- Ctrl + 2 ( Ajouter un double interligne)
- Ctrl + 5 ( Ajouter 5 espaces de ligne)