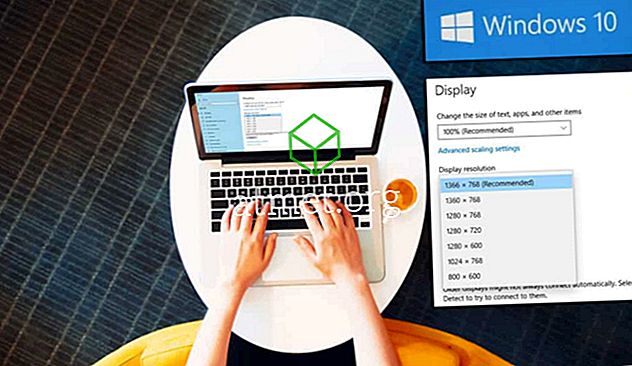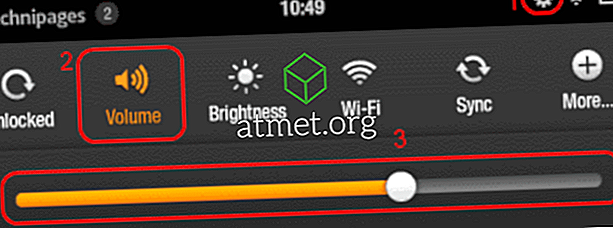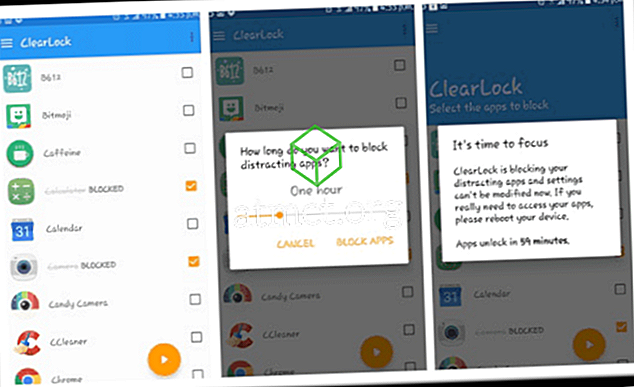Il peut être difficile de protéger votre vie privée et de sécuriser vos données en ligne. C'est pourquoi un réseau privé virtuel (VPN) peut être créé pour protéger vos données en ligne et votre confidentialité.
Il est facile à configurer et crée un tunnel protégé entre votre appareil et chaque site que vous visitez. Suivez ces étapes pour configurer un réseau privé virtuel sur votre système d'exploitation Windows.
Avantages et inconvénients de l'utilisation d'un VPN
Bien que le besoin d’un réseau privé virtuel (VPN), en particulier en matière de cybersécurité, augmente chaque jour, le logiciel lui-même n’est pas sans inconvénient. Il existe plusieurs fonctionnalités en ligne auxquelles vous ne pourrez pas accéder à l'aide d'un VPN.
De plus, alors que les fournisseurs de VPN premium assurent à la fois la sécurité et la vitesse de l’internet, l’utilisation d’un VPN gratuit pourrait être encore moins sûre que de ne pas utiliser de réseau VPN du tout.
- Meilleure sécurité
- Supprimer les restrictions géographiques
- Masquer votre adresse IP
- Chiffrer la communication
Les inconvénients
- Vitesse Internet plus lente
- Ping supérieur
- Quelques services de streaming restreints
Vous pouvez acheter un abonnement NordVPN auprès d'Amazon et vous connecter immédiatement à leur serveur VPN.

Utiliser une application pour se connecter à un VPN
Si vous utilisez un fournisseur de réseau privé virtuel premium, vous devrez généralement installer leur propre application. Cela constituera un moyen facile de se connecter à n'importe quel serveur appartenant à ce fournisseur et fournira également des fonctionnalités supplémentaires telles qu'un kill-switch ou une option SmartDNS.
Dans ce cas, vous n'avez pas besoin de modifier votre appareil ni d'utiliser la fonctionnalité native de Windows 10 VPN.
La qualité et la sécurité de ces connexions dépendent énormément de la qualité du fournisseur et de l'application. Si vous utilisez un fournisseur de renom tel que Nord VPN, Le VPN ou VPN Shield, vous serez encore plus en sécurité qu'avec l'option native Win10.
Mais, si vous téléchargez une application gratuite bootleg à partir d'Internet, il y a de fortes chances pour que vous vous mettiez en danger.
Configurer Windows 10 VPN:
Etant donné qu'une connexion VPN est devenue une nécessité pour tous, en particulier dans les régions soumises à la censure sur Internet, il est bon que la connexion à un serveur VPN sous Windows 10 soit si simple.
Vous devez suivre quelques étapes, dont la plupart sont effectuées directement à partir du bureau.
Étape 1 - Trouver le serveur
Avant de commencer à vous connecter à un VPN, vous devez connaître les données de ce serveur, y compris leur nom DNS et leur adresse IP. Il existe plusieurs listes de connexions VPN sûres et sécurisées sur des sites Web tels que vpngate.net ou similaire.

Étape 2 - Ouvrez Windows VPN
Vous pouvez accéder à cette option directement à partir du centre d’action en deux clics, ce qui est encore plus simple que pour Windows 7. Vous pouvez également sélectionner «Démarrer», puis «VPN» pour l’afficher.

Étape 3 - Ajouter une connexion VPN
Si vous avez choisi un serveur dans une liste, vous pouvez vous y connecter facilement à partir de l'écran que vous verrez ensuite.

Étape 4 - Entrez les données
Écrivez ou copiez / collez toutes les données que vous avez et connectez-vous au service.


Étape 5 - Bénéfice!
Tu es connecté.
Dans ce cas particulier, vous avez déplacé votre appareil pour vous connecter à un serveur au Japon, ce qui vous permet de masquer votre adresse IP des sites Web que vous fréquentez et d'accéder au plus grand catalogue Netflix du monde, même s'il s'agit en grande partie de dessins animés.
Configuration de Windows 7 VPN:
Pour configurer VPN dans Windows 7, procédez comme suit:
1. Cliquez sur le bouton “Démarrer” puis tapez VPN dans la barre de recherche, puis choisissez de configurer une connexion VPN ou réseau privé virtuel .
2. Tapez votre nom de domaine ou l'adresse IP d'un serveur auquel vous souhaitez vous connecter. Si vous souhaitez vous connecter à votre réseau de travail, votre administrateur informatique peut vous donner l'adresse appropriée.
3. Si vous souhaitez simplement établir une connexion et ne souhaitez pas la connecter, sélectionnez l'option “Ne pas se connecter maintenant”, sinon vous pouvez la laisser vide et appuyer sur le bouton “Suivant”.
4. L'étape suivante consiste à saisir votre nom d'utilisateur ou votre mot de passe. Sinon, laissez-le tel quel. Sur la connexion réelle, vous le verrez à nouveau. Cliquez sur «Connecter».
5. Dans la partie inférieure droite de l'écran, cliquez sur «Logo du réseau Windows», puis sous «Connexion VPN», sélectionnez l'option «Connecter».

6. Dans une boîte de dialogue «Connexion VPN», entrez un domaine et vos identifiants de connexion, puis cliquez sur «Connecter».
7. Si vous ne parvenez pas à vous connecter, la configuration du serveur pose peut-être un problème. Vérifiez auprès de votre administrateur réseau car il existe différents types de VPN. Ensuite sur l'écran “Connexion VPN”, sélectionnez “Propriétés”.
8. Naviguez maintenant jusqu'à l'onglet Sécurité et choisissez un «Type de VPN» spécifique en cliquant sur la liste déroulante. Sous l'onglet Options, vous pouvez également désélectionner le domaine de connexion Windows . Cliquez sur «OK» et «Connecter».