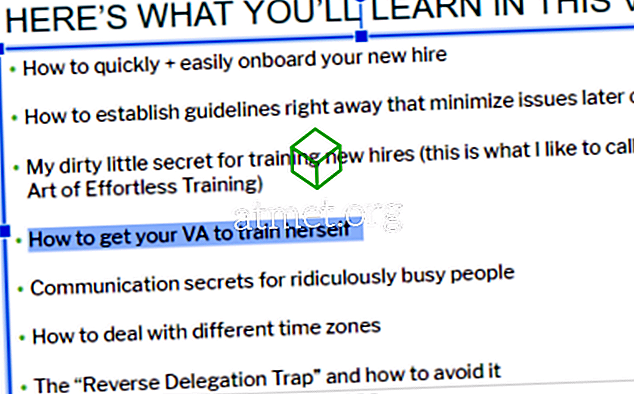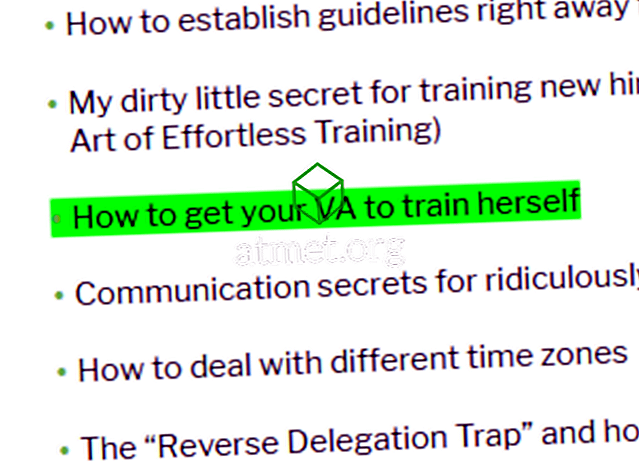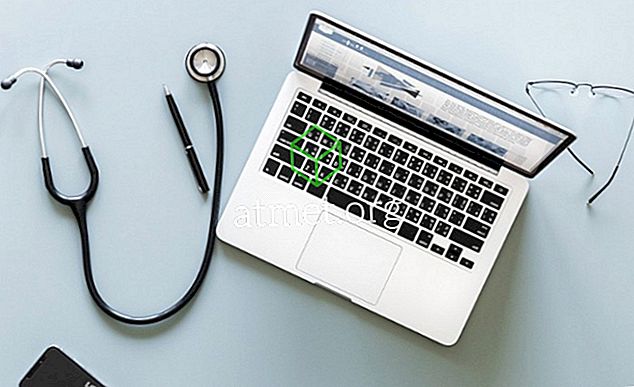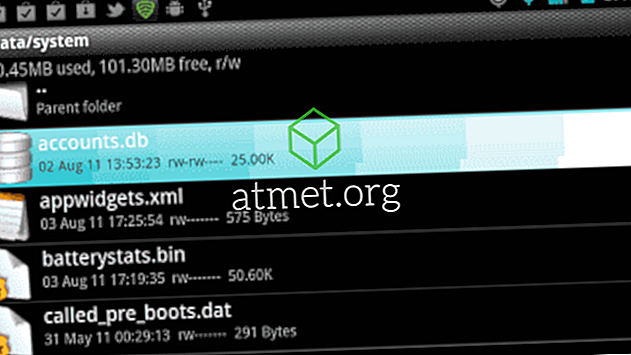Ah, les présentations. Ils sont le fléau de mon existence tout en étant extrêmement serviables et géniaux - tous en même temps. Je compte beaucoup sur Google Slides pour mes études (à l’âge de 48 ans, je suis de retour au collège et j’ai terminé ma licence!). Partager et collaborer avec d'autres sur vos présentations est simple et efficace, c'est ce dont j'ai besoin lorsque j'essaie de travailler sur un projet. Je suis sûr qu'il y a beaucoup de choses que vous pourriez rêver d'utiliser ce logiciel, et j'adore quand vous partagez vos créations avec moi!
Une chose qui n’est pas très intuitive dans les diapositives est de mettre en surbrillance le texte en couleur. Voici comment c'est fait.
Mise en surbrillance du texte depuis le bureau
- La première chose à faire est de choisir la diapositive de votre présentation contenant le texte que vous devez surligner. Lorsque cette diapositive est ouverte, utilisez votre curseur pour sélectionner du texte comme vous l'avez fait dans Google Documents.
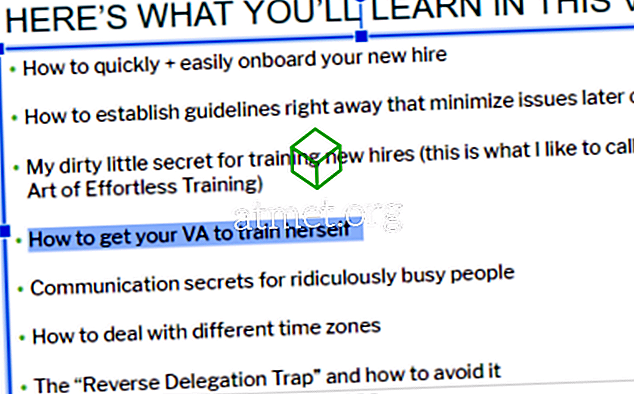
- Comme dans Google Documents, cliquez à nouveau sur la petite icône représentant un crayon et choisissez votre couleur. Une fois que vous avez terminé, cliquez en dehors de votre diapositive et la couleur a été appliquée.
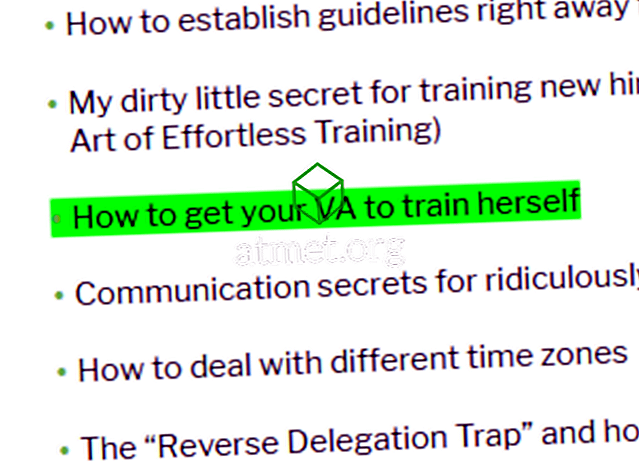
Surligner du texte avec Android ou iOS
Que se passe-t-il si vous n'avez pas votre ordinateur ou votre ordinateur portable, mais que vous ayez encore besoin de surligner du texte pour terminer ou continuer à travailler sur une collaboration? Peasy facile! Prenez votre téléphone intelligent. Je vais vous donner les étapes simples. Toutefois, sachez que vous devrez d'abord télécharger l'application Google Slides à partir de votre magasin d'applications respectif. Une fois installé, ouvrez votre présentation et faisons ceci:
- Appuyez sur la zone de texte sur votre diapositive pour la sélectionner.
- En haut de votre écran, cliquez sur la lettre majuscule A
- Sous l'onglet «Texte», faites défiler la liste et choisissez «Couleur de surbrillance» . Choisissez votre couleur, puis appuyez sur la petite coche en haut à gauche de votre écran pour l'enregistrer.
- Félicitations! Tu l'as fait! Comme vous le verrez, vous pouvez effectuer plusieurs autres choses à partir de ce même écran pour égayer vos diapositives individuelles et l'ensemble de votre présentation. Amusez-vous à explorer et rappelez-vous que vous pouvez facilement annuler tout ce que vous essayez!
Comme toujours, je suis heureux d'aider de toutes les manières possibles. Laissez-moi un commentaire ou envoyez-moi un email. Si la réponse est trop longue pour un commentaire, il est possible que je rédige un article à ce sujet.
Bonne création!