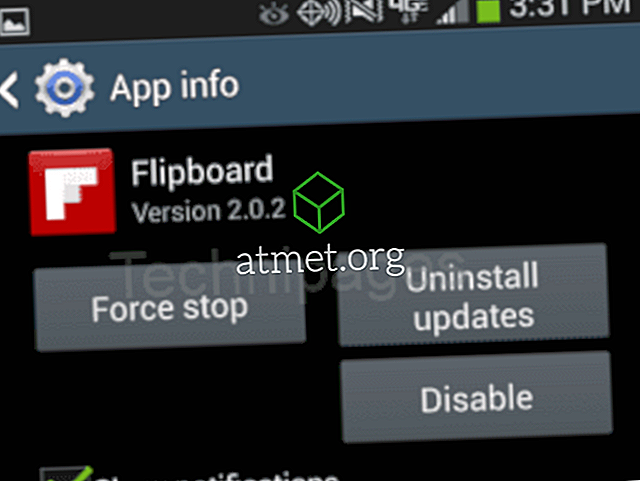Microsoft Office fait partie d'une incroyable suite de produits logiciels de Microsoft. Alors que beaucoup ont essayé de créer quelque chose d'aussi approprié pour le travail de bureau, il n'y a pas de programmes aussi variés et aussi utiles pour les tâches quotidiennes.
L'intégration native d'une plate-forme à une autre facilite le travail du bureau de traitement et vous permet d'effectuer diverses tâches, notamment la conservation des minutes, la gestion des livres de comptabilité et l'intégration de certaines fonctionnalités des produits Microsoft Office dans votre document.
Outre les graphiques et les camemberts, vous pouvez également insérer une feuille Excel dans votre document Microsoft Word. C'est un processus facile, mais si vous ne l'avez jamais fait auparavant, cela peut être un peu déroutant au début.
Voici les étapes à suivre pour incorporer une feuille Excel.
Avantages et inconvénients de l'intégration de feuilles de calcul Excel dans Word
Si la facilité avec laquelle vous pouvez importer vos feuilles dans des documents Word est une fonctionnalité très appréciée et qui augmentera la productivité de nombreuses personnes, il existe quelques inconvénients que vous devriez connaître.
Une fois que vous aurez comparé les inconvénients aux avantages, vous pourrez mieux déterminer si vous souhaitez importer directement Excel dans Word ou utiliser d’autres outils pour représenter les mêmes données.
Avantages- Copie instantanée
- Mise en forme conservée
- Aucune donnée perdue
- Facile à éditer
Les inconvénients
- Augmentation de la taille du fichier
- Formation agitée autour de la feuille
- Pas d'outils Excel dans Word
Envisagez d'acheter MS Office 2019
Vous pouvez acheter une carte d'activation pour Microsoft Office 2019 auprès d'Amazon et la recevoir par la poste. Le code fonctionnera pour les utilisateurs Windows et MacOS. Ce package contient PowerPoint, Excel, Word, Access et tous les autres programmes Office principaux.

Étapes pour incorporer une nouvelle feuille de calcul Excel dans un document Word
Suivez ces étapes pour incorporer une nouvelle feuille de calcul Excel dans un document Word:
1. Choisissez l’emplacement de votre feuille de calcul Microsoft Excel dans votre document. Placez votre curseur à l'endroit où vous souhaitez projeter votre feuille de calcul.
2. Utilisez l'onglet Insérer dans la section de commande. Cette section contient tous les outils pour votre document Microsoft Word.
3. Ouvrez l' onglet Objet, dans la liste Insérer une liste d'options s'affichera à l'écran.

4. Vous verrez maintenant une boîte de dialogue sur votre écran. Pour incorporer une nouvelle feuille de calcul, cliquez sur le bouton Créer. Cela vous indiquera plusieurs options à choisir. Choisissez Feuille de calcul Microsoft Office Excel dans la liste déroulante. Cliquez maintenant sur OK dans la boîte de dialogue Objet pour continuer.

5. Une feuille de calcul vierge apparaîtra à l'emplacement sélectionné de votre document. Vous pouvez appliquer toutes les formules et fonctionnalités de Microsoft Excel sur votre feuille de calcul ajoutée. La fonction d’incorporation de Microsoft Office vous fait basculer entre les interfaces Word et Excel.

6. Si vous souhaitez travailler dans l'interface Microsoft Excel, cliquez sur la feuille de calcul insérée. Cliquez en dehors de la feuille de calcul sur le document Microsoft Word. Cela activera l'interface Microsoft Word.
7. Suivez ces étapes simples. Ils ajouteront vos numéros multiples de feuilles de calcul Microsoft Excel dans votre fichier texte.
Étapes pour ajouter une feuille de calcul Microsoft Excel existante
Vous pouvez également ajouter un document existant dans votre document Word, au lieu de placer une feuille de calcul vierge dans le document. Voici les étapes:
1. Pour ajouter une feuille de calcul Microsoft Excel prête à l'emploi, vous devez passer à l'interface Word. Pour être dans l'interface Microsoft Word, cliquez n'importe où dans votre document.
2. Placez votre pointeur sur l’emplacement de votre choix dans votre document Microsoft Word. Maintenant, cliquez sur l' onglet Insérer pour obtenir les options. Encore une fois, sélectionnez l' objet Une boîte de dialogue apparaîtra.
3. Dans la boîte de dialogue, vous devez cliquer sur Créer à partir d'un fichier. Ici, vous pouvez voir le bouton Parcourir.

4. Le bouton Parcourir laissera Microsoft Office localiser le chemin de votre feuille de calcul Microsoft Excel. Vous recherchez vos fichiers dans tous les répertoires de stockage.

5. Sélectionnez le fichier requis et appuyez sur le bouton Insérer dans la boîte de dialogue. Vous verrez maintenant le chemin du fichier dans le nom de fichier. Cliquez sur le bouton OK pour ajouter votre feuille de calcul.

6. Votre feuille de calcul Microsoft Excel apparaîtra à l'écran. Vous pouvez l'utiliser comme une feuille de calcul standard.
Conclusion
Il est facile d'incorporer une feuille de calcul Excel dans un document Word, mais cela demande un peu de pratique car il y a plusieurs étapes. Une fois que vous avez compris, vous pourrez ajouter des feuilles de calcul en quelques secondes.