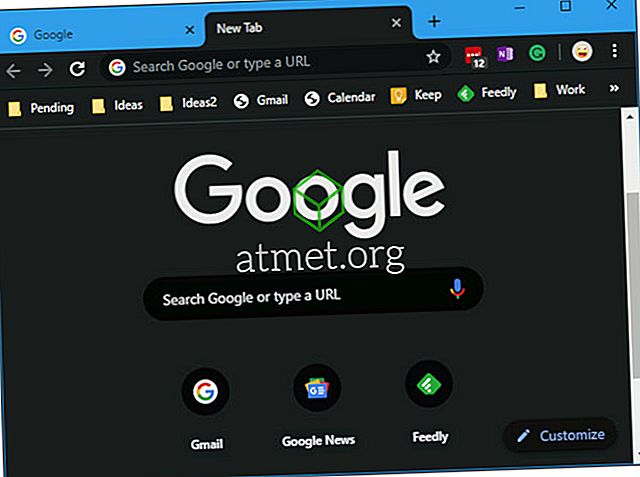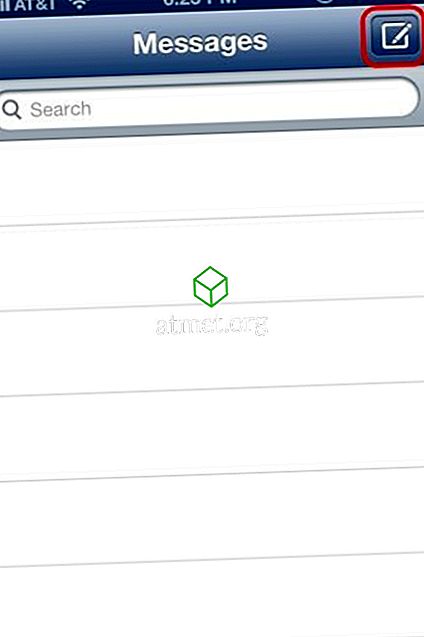Microsoft Windows 10 est considéré comme l'un des meilleurs systèmes d'exploitation pour différents types de périphériques et est conçu pour fonctionner correctement pour les écrans tactiles, ainsi que pour la saisie au clavier et à la souris.
Il est populaire pour les appareils à écran tactile et les écrans tactiles sont disponibles sur la plupart des tablettes, ordinateurs portables et des appareils 2 en 1 fonctionnant sous Windows 10. Les écrans tactiles sont capables d'exécuter une fonction en tant qu'entrée unique, allongée sur une table ou en tant que périphérique. une entrée secondaire sur un ordinateur de bureau, un ordinateur portable ou un périphérique 2 en 1.
Même si l’écran tactile est génial, cela pose parfois des problèmes. La bonne nouvelle est que vous pouvez le désactiver.
Si vous devez désactiver l'option de l'écran tactile dans votre Windows 10, vous pouvez le faire en utilisant l'option "Gestionnaire de périphériques Windows".
Pourquoi voudriez-vous désactiver un écran tactile sous Windows 10?
Cette fonctionnalité est vraiment géniale et utile dans les appareils et tablettes 2 en 1. Si vous pensez que l'écran tactile que vous utilisez sur votre ordinateur portable pour effectuer vos tâches vous cause des maux de tête, vous avez la possibilité de le désactiver.
Parfois, les parents veulent également désactiver les écrans tactiles à cause de leurs enfants. Si votre enfant ne peut pas arrêter d’atteindre l’écran de votre ordinateur portable lorsque vous essayez d’exécuter une tâche ou de regarder une vidéo ou toute autre chose, sa désactivation permettra d’éviter les problèmes.
Il arrive aussi que la fonction d'écran tactile puisse entraîner une perte de données ou d'informations importantes.
La procédure de désactivation de l’écran tactile dans Windows 10 fonctionne comme sur tous les types de périphériques, y compris les tablettes, les ordinateurs de bureau, les périphériques 2 en 1, les ordinateurs portables et même les ordinateurs d’un fabricant spécifique, tels que les ordinateurs portables Dell et les écrans tactiles HP. ordinateurs portables.

Avantages et inconvénients de la mise à niveau vers Windows 10 Professionnel
Bien que Windows 10 S ne soit pas une bonne solution pour la plupart des utilisateurs, certains utilisateurs pourraient préférer utiliser les fonctionnalités de rationalisation du système adaptées à leurs besoins. Comme toutes les applications tierces sont désactivées, Windows 10 S améliore les ordinateurs de travail sans qu'il soit nécessaire de bloquer les applications par la suite.
Sinon, Windows 10 est l’un des meilleurs systèmes en termes d’utilité, c’est pourquoi il s’agit du standard de l’industrie.
Avantages- Plus rapide
- Plus de stabilité
- Applications tierces
- Ligne de commande accessible
Les inconvénients
- Applications tierces
- Contrôle administrateur par défaut
- Plus de demandes matérielles
Si vous ne souhaitez pas utiliser les canaux en ligne, vous pouvez acheter un lecteur flash USB amorçable avec Windows 10 Pro directement auprès d'Amazon et l'installer de cette façon.
Désactiver votre écran tactile dans Windows 10
Certaines personnes sont surprises d'apprendre que vous pouvez désactiver la fonction d'écran tactile.
Vous pouvez le faire en utilisant l'option "Gestionnaire de périphériques" de Windows 10. Le "Gestionnaire de périphériques" est un endroit où Windows 10 garde une trace de tous vos périphériques. C’est là que vous pouvez facilement activer ou désactiver les périphériques connectés à votre PC.
Pour ouvrir cette option et désactiver votre écran tactile, procédez comme suit :
1. Pour accéder au «Gestionnaire de périphériques», ouvrez le «Panneau de configuration» ou recherchez-le en tapant «Gestionnaire de périphériques» dans la zone de recherche de la barre des tâches.


2. Après la recherche, cliquez sur «Gestionnaire de périphériques».

3. Dans l’étape suivante, recherchez et sélectionnez le “Périphériques d’interface humaine”.

4. Développez-le et sélectionnez « Écran tactile compatible HID».

5. En haut de cette fenêtre, cliquez avec le bouton droit de la souris sur «Action».

6. Dans l'étape suivante, sélectionnez «Désactiver».

7. Une fenêtre de confirmation apparaîtra sur l'écran de votre appareil et vous demandera de confirmer. Cliquez sur “Oui” ici pour désactiver votre écran tactile sur votre appareil Windows 10. La fonctionnalité de votre écran tactile sera immédiatement désactivée.

Si vous souhaitez réactiver votre écran tactile sous Windows, il vous suffit de revenir en arrière et, lorsque vous atteignez l'étape 6, désactivez la case à cocher. Cela rétablira la capacité de l'écran tactile de votre appareil.