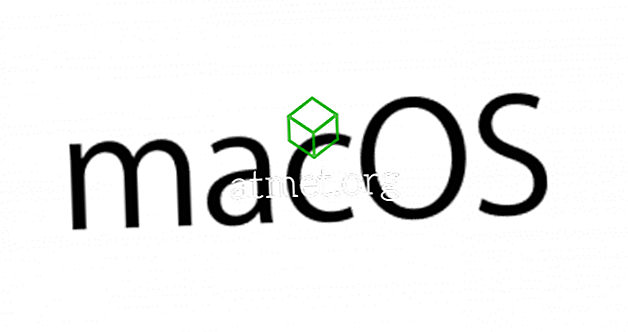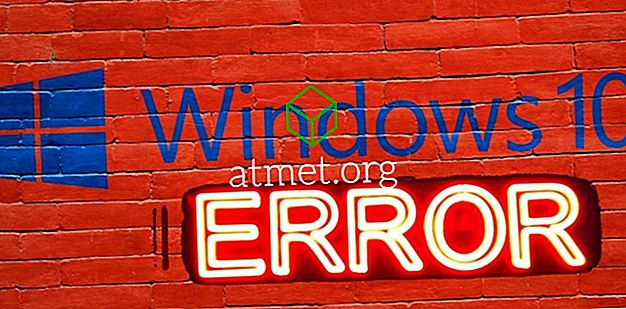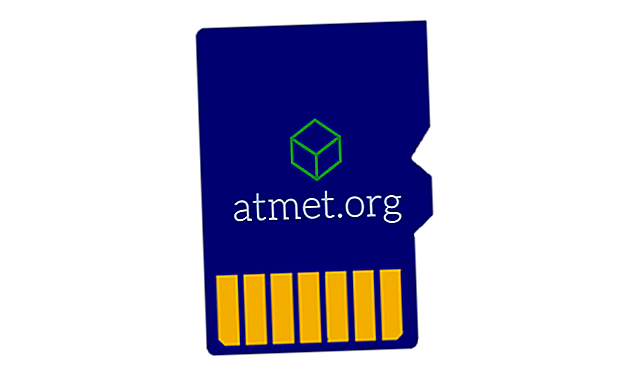Vous savez ce qu'ils disent, "Partager, c'est aimer". Donc, si vous voulez partager votre connexion Internet, vous le pouvez grâce à une fonctionnalité intégrée de Windows 10 appelée Réseau hébergé. Cette fonctionnalité n'est pas nouvelle, mais les étapes ne sont peut-être pas celles dont vous vous souviendrez en raison de toutes les mises à jour effectuées par Windows.
Désormais, vos amis ne peuvent plus vous accuser d'être égoïstes, car vous allez partager quelque chose d'aussi important que votre connexion Internet. Il y a certaines choses que vous devrez considérer si cela va fonctionner, par exemple si votre ordinateur dispose du matériel nécessaire.
Ce dont vous aurez besoin avant de créer un point d'accès WiFi dans Windows 10
L'ordinateur que vous souhaitez utiliser comme point d'accès WiFi doit répondre à des exigences spécifiques. Par exemple, assurez-vous que vous disposez d'une connexion haut débit et d'un adaptateur WiFi en état de fonctionnement. Si vous envisagez d’utiliser cette méthode sur un PC, vous aurez peut-être également besoin d’un adaptateur USB sans fil. Ils peuvent facilement être trouvés sur Amazon à des prix décents.
Cliquez avec le bouton droit sur le menu Démarrer, choisissez Gestionnaire de périphériques et localisez l'option Cartes réseau. Vous devriez être capable de voir un adaptateur qui dit WiFi ou sans fil.

Si une flèche pointe vers le bas, cliquez dessus avec le bouton droit de la souris et choisissez Activer le périphérique. N'ignorez pas le point d'exclamation si vous en voyez un. Cliquez dessus avec le bouton droit de la souris et sélectionnez Propriétés> Pilote> Mettre à jour le pilote ou Restaurer le pilote si l'option précédente échoue pour une raison quelconque.
Le point d'accès WiFi devrait maintenant être activé. Cliquez avec le bouton droit sur le menu Démarrer de Windows et sélectionnez Mobile Hotspot. Sous l'option qui vous permet d'activer le point d'accès mobile, vous verrez un menu déroulant sous Partager ma connexion Internet via, assurez-vous de choisir le WiFi.

Une fois le point d'accès mobile activé, vous devriez voir le nom du réseau et le nouveau mot de passe créé. Si vous devez apporter des modifications, cliquez sur le bouton Modifier sous le nom et le mot de passe du réseau.
Si Windows 10 répond à la configuration requise pour devenir un point d'accès WiFi, vous pouvez activer cette fonctionnalité à distance. Si vous vous trouvez toujours dans la page Paramètres du point d'accès mobile, faites défiler jusqu'à l'option Activer à distance. Pour que cette option fonctionne, vous devez désactiver la fonction sur l'ordinateur sur lequel vous êtes actuellement allumé.
Il est essentiel que la technologie Bluetooth fonctionne sur tous les ordinateurs, car vous devrez l’utiliser pour les connecter au point d'accès WiFi. Une fois les appareils appariés, ils devraient pouvoir utiliser votre ordinateur Windows 10 comme point d'accès WiFi même après l'avoir éteint (appareil Android non inclus).
Connexion à un point d'accès WiFi
Pour vous connecter au point d'accès WiFi, recherchez le nom qui vous a été attribué et connectez-vous comme s'il s'agissait d'une autre connexion WiFi. Entrez le mot de passe et l'accès vous sera accordé. N'oubliez pas que le nombre maximal de périphériques pouvant être gérés par le point d'accès WiFi est de huit. Dans la page Paramètres du point d'accès mobile, vous aurez le nombre d'appareils actuellement connectés.

Conclusion
Malheureusement, il n’ya aucun moyen d’éliminer un seul appareil de la connexion. Votre seule option serait de changer le mot de passe et de le donner à ceux à qui vous voulez toujours donner accès. Combien d'appareils allez-vous autoriser? Partagez votre expérience dans les commentaires.