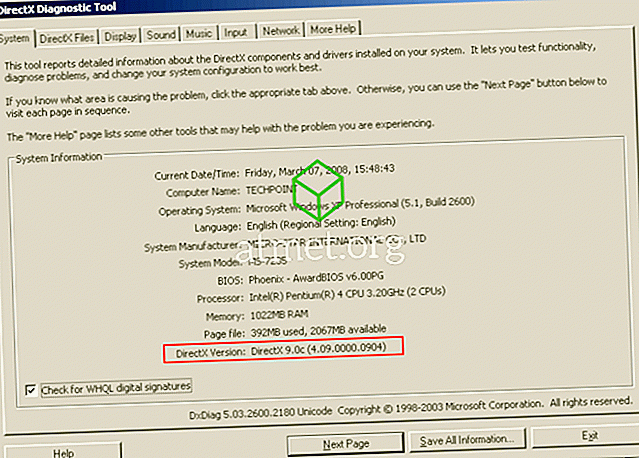Si vous envoyez de nombreux e-mails, en particulier des professionnels, vous souhaitez probablement créer une signature dans vos e-mails Gmail. Certains utilisateurs préfèrent ne mettre que leurs noms, tandis que d'autres préfèrent en ajouter un peu plus sur eux-mêmes.
Bien sûr, vous pouvez ajouter des éléments tels que votre nom, votre profession, votre adresse professionnelle, etc. Toutefois, si vous souhaitez consacrer quelques minutes de plus à l'ajout d'une image à votre signature Gmail, vous pouvez obtenir une signature fantastique.
Création d'une signature dans Gmail
Tout d’abord, pour ajouter une image à votre signature, vous devez d’abord la créer. Connectez-vous à votre compte Gmail et accédez à Paramètres en cliquant sur la roue dentée en haut à droite.

Une fois que vous êtes sur les paramètres, assurez-vous que vous êtes sur l'onglet Général. Faites défiler jusqu'à ce que vous voyiez une case blanche, vous devriez maintenant être dans la section signature. Essayez de garder votre signature à un total de cinq lignes.
Si vous souhaitez que Gmail conserve votre signature après votre message dans les messages d'origine lorsque vous répondez, cliquez sur l'option Insérer cette signature avant le texte cité dans les réponses. Cette option est située juste en dessous de la zone de signature.
Juste au-dessus de la zone de signature, vous pouvez utiliser différentes options pour personnaliser votre signature. Vous pouvez choisir le type de police que vous souhaitez utiliser: gras, italique et la taille souhaitée. Vous pouvez même ajouter un lien hypertexte à n'importe quel mot de votre signature.

Pour ajouter un lien hypertexte à un mot, mettez-le en surbrillance et cliquez sur l’icône de lien située au-dessus de la case. Une boîte apparaîtra où vous devrez ajouter le texte que le lien doit afficher.
Ajouter une image à votre signature dans Gmail
J'espère que vous êtes toujours dans la section Signature de vos paramètres Gmail. Vous pouvez placer l’image où vous voulez, mais j’ai mis l’avant avant de la signer. Vous serez invité à placer l'URL de l'image et vous ne verrez pas l'option de la télécharger à partir de vos fichiers informatiques.
Supposons que vous souhaitiez ajouter une image que vous avez vue sur Google Photos. Ne faites pas un clic droit sur l'image et collez l'URL, car il ne l'acceptera pas. Ce que vous pouvez faire est de cliquer avec le bouton droit sur l'image et de l'ouvrir dans un nouvel onglet. Copiez l'URL à partir du moment où il s'ouvre dans le nouvel onglet et collez-le à l'endroit où il est indiqué Coller une URL d'image dans Gmail.

Une fois l'image téléchargée, cliquez sur le bouton bleu de sélection en bas à gauche. L'image paraîtra d'abord grande, mais cliquez dessus et d'autres options de taille apparaîtront. Vous pouvez choisir entre Petite, Moyenne, Grande, taille originale.

Une fois que vous avez apporté toutes les modifications nécessaires, n'oubliez pas de faire défiler la liste et de cliquer sur le bouton Enregistrer les modifications. Si vous oubliez de sauvegarder, vous perdrez toutes les modifications apportées. L'ajout d'une image à votre signature est quelque chose que vous ne pouvez faire que sur la version de bureau de Gmail. La signature que vous avez créée n'apparaîtra pas dans l'application Gmail pour mobile.
Dans l'application mobile, vous pouvez ajouter une signature textuelle, mais c'est tout. Il n'y a pas d'options pour personnaliser votre signature mobile. Si vous souhaitez toujours en ajouter un, ouvrez l'application mobile Gmail et appuyez sur l'icône du hamburger en haut à gauche.

Choisissez le compte auquel vous souhaitez ajouter la signature et l'option Signature mobile doit figurer dans la section Général. Tapez dessus et tapez votre signature. Suivez les mêmes étapes si vous souhaitez modifier votre signature.
Conclusion
Vous n'allez pas mettre la photo d'un chiot sur un courriel que vous utilisez pour le travail, mais vous en avez l'idée. Désormais, votre signature Gmail peut vous permettre d'extraire d'autres signatures de l'eau. Quelle image ajouterez-vous à votre signature Gmail?