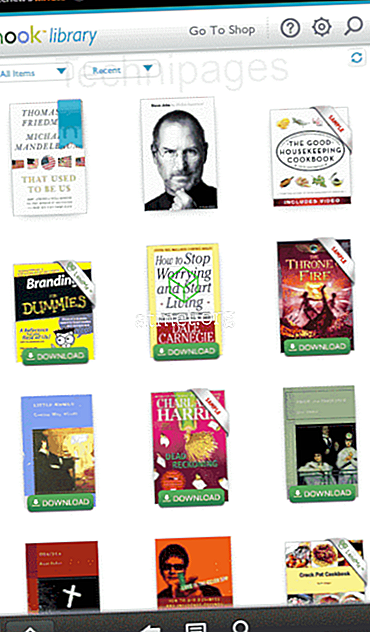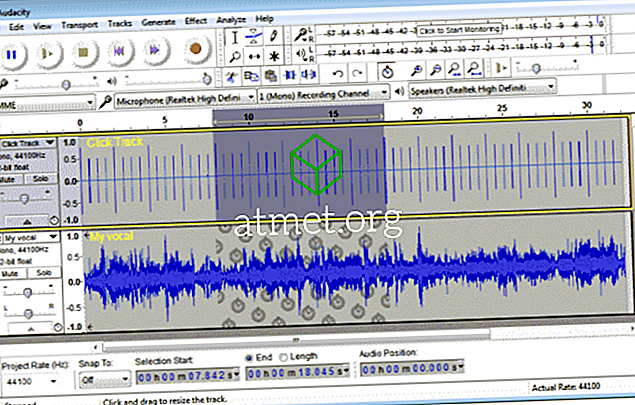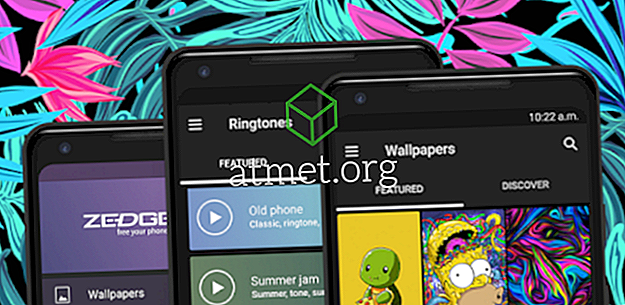YouTube est sans aucun doute la plate-forme vidéo la plus populaire. Vous pouvez promouvoir toutes sortes d’activités et toucher des millions de personnes pour faire passer votre message. Cependant, vous avez peut-être évité de télécharger votre vidéo en pensant que le téléchargement d'une vidéo risquait d'être trop déroutant pour les débutants.
Ne t'inquiète pas Le téléchargement de votre première vidéo sur YouTube n’est pas aussi difficile que vous ne le pensez. Le guide suivant expliquera tout ce que vous devez savoir sur la manière de télécharger facilement une vidéo sur votre compte YouTube.
Téléchargement depuis YouTube sur un ordinateur de bureau
Pour commencer, assurez-vous que vous êtes connecté au compte sur lequel vous souhaitez télécharger la vidéo. Cliquez sur l'icône de la caméra à droite de la barre de recherche et cliquez sur Télécharger une vidéo.

Dans la section suivante, vous devez sélectionner la vidéo que vous souhaitez télécharger. Cliquez sur la flèche pointant vers le haut pour afficher la fenêtre de vos fichiers. La confidentialité de la vidéo sera automatiquement rendue publique. Si, à l'avenir, vous souhaitez rendre une vidéo privée, veillez à le modifier.

Les options public et privé s'expliquent d'elles-mêmes, mais l'option non répertoriée signifie que votre vidéo n'apparaîtra pas dans les résultats de recherche. Les utilisateurs ne verront la vidéo que s’ils accèdent à votre chaîne ou cliquent sur un lien direct. L'option programmée signifie que votre vidéo ne sera pas publiée immédiatement, elle sera postée au moment de la configuration.
Gérer votre vidéo YouTube
Le processus de téléchargement ne prend que quelques secondes et lorsque votre vidéo est prête à être gérée, vous verrez une ligne bleue avec les mots Processing Done.

Dans l'onglet Infos de base, vous devez attribuer un nom, une description et des balises à votre vidéo pour aider YouTubers à la trouver. Si vous souhaitez que votre vidéo soit traduite dans une autre langue, cliquez sur l'onglet Traductions. Sélectionnez l'onglet Langue d'origine, puis sélectionnez la langue d'origine de votre vidéo et celle dans laquelle vous souhaitez traduire la vidéo.

Dans l'onglet Paramètres avancés, vous avez le choix entre plusieurs options. Vous pouvez autoriser ou désactiver les commentaires, choisir une catégorie, autoriser l'incorporation, la limitation d'âge, la certification de légende, la déclaration de contenu, la syndication, la vidéo 3D, ainsi que les droits de licence et de propriété.
Avec l'onglet Infos de base, il est temps de choisir une vignette pour votre vidéo. Vous ne pourrez choisir qu'entre les trois vignettes que YouTube affichera au bas de cet onglet. Une fois que vous avez choisi votre vignette préférée, cliquez sur le bouton bleu en haut.
Votre vidéo est maintenant officiellement sur YouTube. Si vous souhaitez y apporter des modifications, cliquez sur la photo de votre profil et choisissez l'option Creator Studio. Creator Studio vous permettra de voir les analyses de votre vidéo. Pour apporter des modifications à vos vidéos, cliquez sur l'option Gestionnaire de vidéos qui sera également sous Creator Studio.
Télécharger une vidéo depuis iOS
Le téléchargement d'une vidéo est également une tâche facile pour les utilisateurs iOS. Ouvrez YouTube et appuyez sur l'icône de l'appareil photo en haut. Vous pouvez choisir de télécharger une vidéo que vous avez déjà sur votre pellicule, ou vous pouvez en enregistrer une nouvelle. Si vous décidez d'enregistrer une nouvelle vidéo, vous devez autoriser YouTube à accéder à la caméra de votre appareil dans les paramètres.

Une fois que vous avez choisi votre vidéo, il est temps de la rogner, d’ajouter des filtres ou d’ajouter de la musique. Lorsque votre vidéo est prête, appuyez sur l’option bleue Suivant en haut à droite.

La fenêtre suivante vous donnera des options telles que l'ajout d'un titre à votre vidéo, la rendre publique / non répertoriée / privée, et vous pouvez également ajouter un emplacement. N'oubliez pas d'ajouter un titre à votre vidéo aussi. Lorsque vous avez rempli ces informations, appuyez sur l’option de téléchargement en haut à droite, et le tour est joué.

Télécharger une vidéo depuis Android
Pour télécharger une vidéo sur YouTube sur votre appareil Android, appuyez sur l'icône de l'appareil photo en haut. Pour un premier accès, vous devez autoriser YouTube à accéder à vos fichiers, sauf si vous souhaitez passer en direct ou enregistrer une nouvelle vidéo (YouTube doit disposer de l'autorisation de votre appareil photo).

Comme sur les autres plates-formes, vous devrez ajouter les détails nécessaires à votre vidéo. Vous pouvez ajouter des informations telles que le titre, la description, la confidentialité et vous pouvez également indiquer votre position. Lorsque vous êtes prêt à télécharger votre vidéo, appuyez sur la flèche d'envoi bleue.

Une fois que vous avez chargé votre vidéo, elle apparaîtra dans la liste des vidéos. Appuyez sur les trois points, puis sur l'une des options proposées, telles que enregistrer pour regarder plus tard, enregistrer dans une liste de lecture, supprimer, éditer et partager.
Conclusion
Quelle que soit la plate-forme sur laquelle vous choisissez de télécharger votre vidéo, le téléchargement d'une vidéo sur YouTube n'est pas sorcier. Une fois que vous connaissez les étapes à suivre, vous n’aurez même plus à regarder les instructions la prochaine fois. Êtes-vous prêt à télécharger votre vidéo sur YouTube?