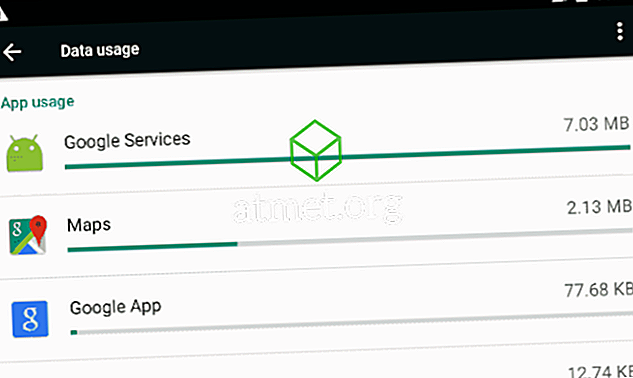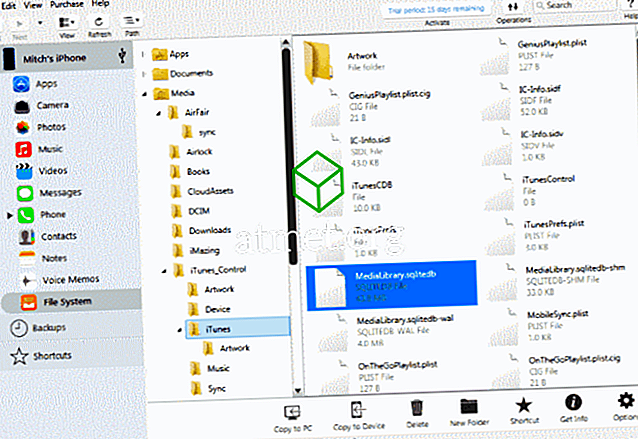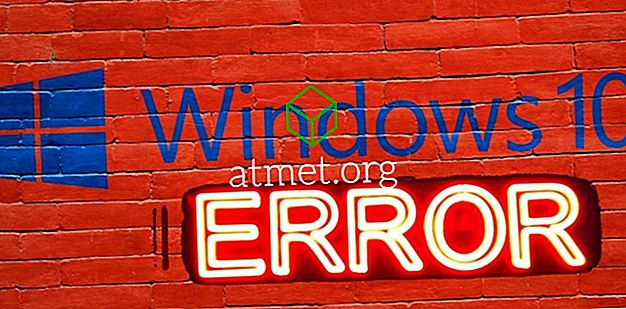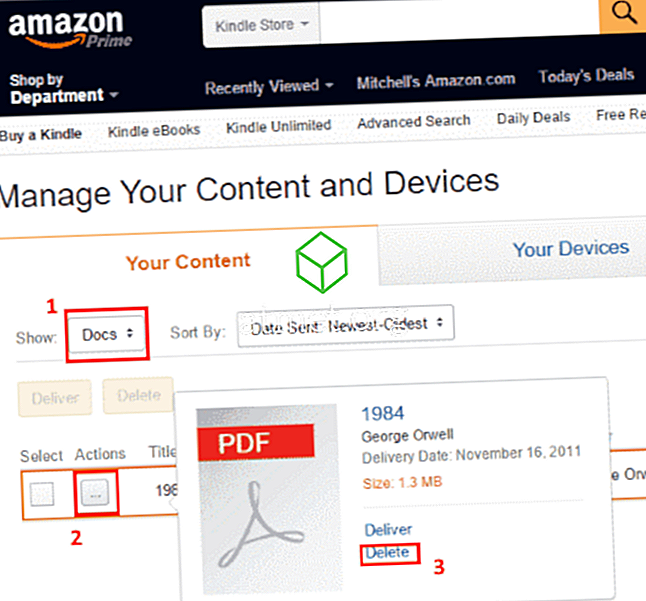Google Slides est l’un des outils les plus utilisés pour la création de présentations. Tirer le meilleur parti de Google Slides peut sembler plus compliqué qu'il ne l'est réellement. Une fois que vous connaissez les fonctionnalités, il vous offre peut-être même un sentiment ridicule que vous ayez été intimidé par celle-ci.
Ces conseils et astuces de Google Slides vous aideront à créer les meilleures présentations possibles. Au moment où vous avez terminé d'essayer ces conseils et astuces, vous pouvez vous considérer comme un maître Google Slides.
Comment créer des vidéos en lecture automatique lorsque vous accédez à une diapositive
Si vous avez un auditoire avec une capacité d'attention courte, cette fonction de lecture automatique de vidéos est une véritable bouée de sauvetage. Pour insérer la vidéo, cliquez simplement sur l'option d'insertion en haut et choisissez la vidéo. Vous pouvez insérer la vidéo via YouTube, une URL ou Google Drive.

Une fois la vidéo insérée, cliquez avec le bouton droit sur son icône et sélectionnez les options vidéo. La fonction de lecture automatique de la vidéo sera à droite, juste au-dessus de l'option audio Muet.
Comment éditer rapidement une vidéo
Cette option consiste simplement à raccourcir la vidéo. Si vous avez besoin d'autres outils de montage vidéo, utilisez un logiciel de montage vidéo classique.

Si vous êtes toujours dans le même état après avoir complété le premier conseil, juste en dessous de l'aperçu de la vidéo, vous verrez une boîte de dialogue «Commencer à» et «End à». Il suffit de renseigner les heures auxquelles vous souhaitez que la vidéo commence et se termine et elle sera automatiquement modifiée.
Comment faire un zoom avant et arrière de vos diapositives
Plus le texte est gros, plus il est facile à lire. Si c'est ce dont vous avez besoin, il vous sera certainement utile de zoomer. Pour effectuer un zoom avant et arrière sur un Mac, appuyez simplement sur Command + Alt Option + symbole plus ou moins. Pour faire la même chose sur un PC, appuyez sur CTRL + Maj et sur le symbole plus ou moins.
Ajouter des commentaires de votre appareil Android
L'un des nombreux atouts de Google est que vous pouvez synchroniser vos modifications. Si vous n'avez pas encore accédé à Google Play, installez Google Slides. Ouvrez le projet sur lequel vous travaillez et appuyez sur le signe plus en haut à droite. Sélectionnez un commentaire et ajoutez ce que vous voulez ajouter.

Comment ajouter des feuilles Google aux diapositives
Il est toujours préférable que les informations que vous allez présenter soient les dernières disponibles. Si vos feuilles de calcul sont toujours à jour et que vous souhaitez les inclure dans votre présentation, vous avez de la chance.

Pour ajouter Google Sheets aux diapositives, cliquez simplement sur Insertion> Graphique> À partir des feuilles. La dernière version de vos feuilles sera ajoutée, mais si vous cliquez sur Mettre à jour dans le coin supérieur droit, Google Sheets sera automatiquement mis à jour afin que vous disposiez de la dernière version.
Modifier la forme de l'image avec masquage
Plus votre présentation est belle, moins votre auditoire risque de s'endormir. Une façon d'attirer leur attention est de rendre les images plus attrayantes avec le masquage. Pour donner à vos images la forme souhaitée, cliquez sur l'image que vous souhaitez modifier, puis à droite de l'outil de rognage.

Une nouvelle fenêtre avec diverses options apparaîtra, choisissez la forme qui vous intéresse. Dès que vous cliquez sur la forme, la forme de votre image changera.
Mettez en surbrillance n'importe quel texte dans une image
Parfois, des images occupent toute la diapositive. Cela peut poser un problème lorsque vous souhaitez insérer du texte, mais que vous pouvez trouver une zone blanche dans laquelle l'insérer. Ne vous inquiétez pas, cette astuce vous aidera à faire ressortir une image en sélectionnant une forme dans le menu et à la placer dans la zone. où vous voulez que le texte aille.

Maintenant, cliquez sur le bouton de couleur de remplissage qui est l'icône de pot de peinture / crayon. Une petite fenêtre apparaîtra et, le cas échéant, choisissez Personnalisé. Il est préférable de choisir une couleur blanc cassé et de déplacer la barre d'opacité jusqu'à ce qu'elle soit suffisamment transparente pour vous. Lorsque vous déplacez le curseur, vous pouvez lire le texte plus facilement.
Conclusion
Google Slides offre beaucoup plus de fonctionnalités, mais vous devez écrire un roman pour toutes les couvrir. Je vous recommande d'explorer les fonctionnalités offertes par Google Slides, car vous découvrirez ainsi des fonctionnalités que vous ne saviez probablement pas. Quel conseil allez-vous essayer en premier? Laissez un commentaire et faites-le moi savoir.