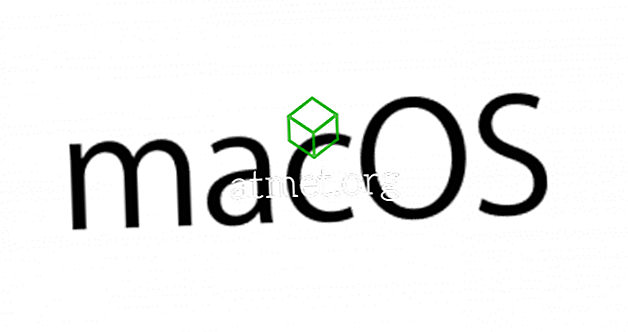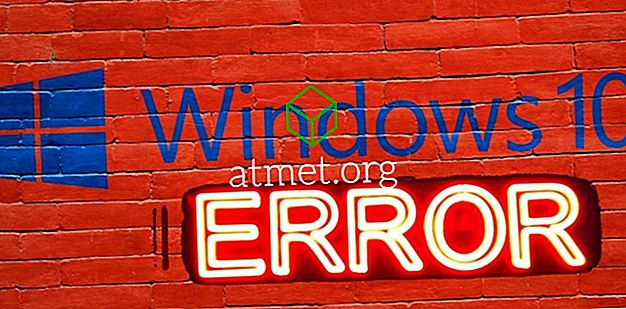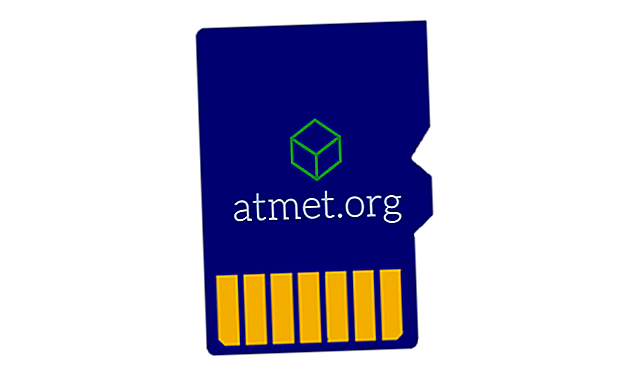Activez ou désactivez l'option « Gérer » lorsque vous cliquez avec le bouton droit de la souris sur l'option «Ce PC» dans Microsoft Windows 10.
Vous voudrez peut-être désactiver cette option si vous êtes administrateur et que vous ne voulez pas que vos utilisateurs jouent avec l'option. Les utilisateurs Pro Windows voudront que cette option soit activée.
Option 1 - via le registre Windows
- Maintenez la clé Windows et appuyez sur “ R ” pour faire apparaître la boîte de dialogue Exécuter.
- Tapez " regedit ", puis appuyez sur " Entrée ".
- Accédez à l'emplacement suivant dans le registre:
- HKEY_CURRENT_USER
- LOGICIEL
- Microsoft
- les fenêtres
- Version actuelle
- Politiques
- Explorateur
- Double-cliquez sur « NoManageMyComputerVerb » s'il existe. S'il n'existe pas, vous pouvez le créer.
- Définissez cette valeur sur « 1 » pour désactiver l'option de gestion sous Cet ordinateur. Définissez cette valeur sur « 0 » pour activer l'option Gérer.
- Redémarrer le PC.
Option 2 - via la stratégie de groupe (GPO)
- Dans l' éditeur de stratégie de groupe, accédez à Configuration utilisateur \ Stratégies \ Modèles d'administration \ Composants Windows \ Explorateur de fichiers.
- Ouvrez la stratégie « Masque l’élément Gérer du menu contextuel de l’explorateur de fichiers ».
- Sélectionnez le bouton radio « Activé », puis sélectionnez « OK ».
Remarque: L’option «Gérer» apparaîtra en gris lorsqu’elle est désactivée.
Remarque 2: Dans les versions précédentes de Windows, «Explorateur de fichiers» s'appelait «Explorateur Windows».
FAQ
Pourquoi ne puis-je pas activer l'option "Gérer" sur mon PC?
Si vous travaillez avec un ordinateur appartenant à une entreprise, il est possible que vos administrateurs système le verrouillent si vous ne pouvez pas accéder à l'option «Gérer». Connectez-vous avec un compte administrateur ou demandez à une personne de votre service informatique de vous aider.