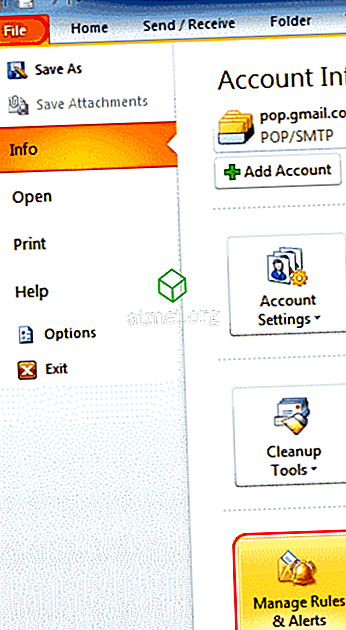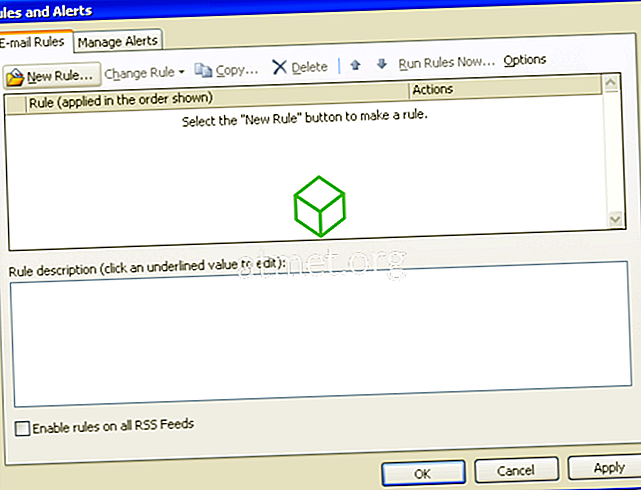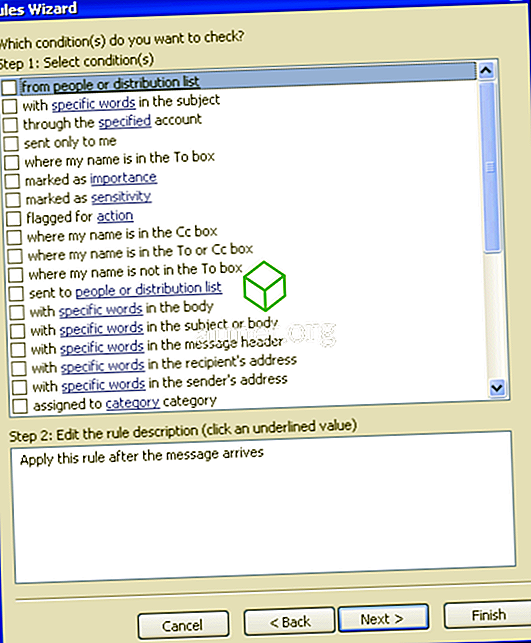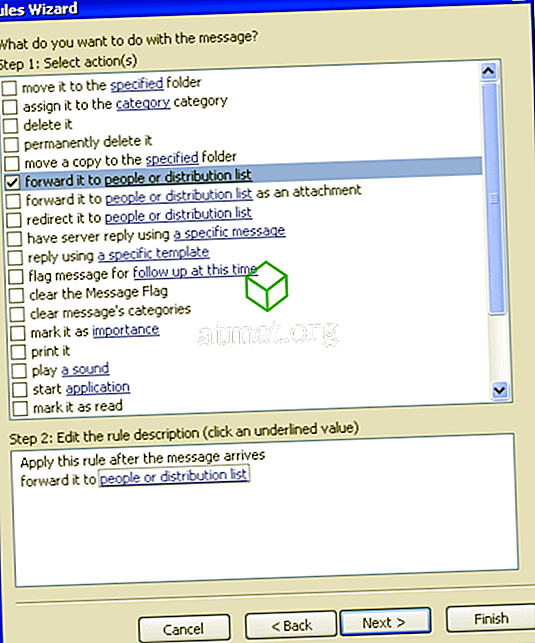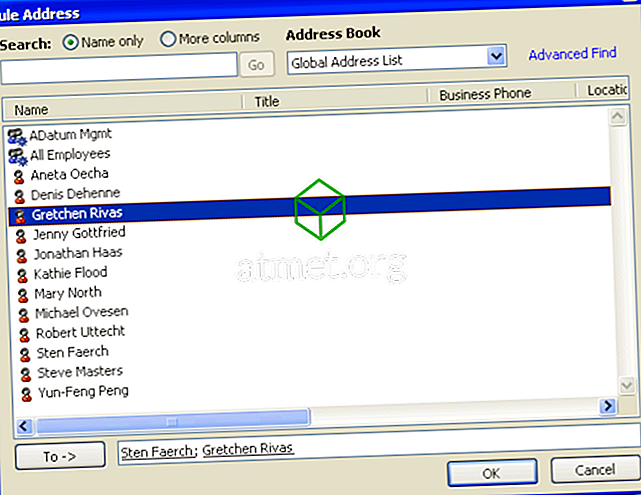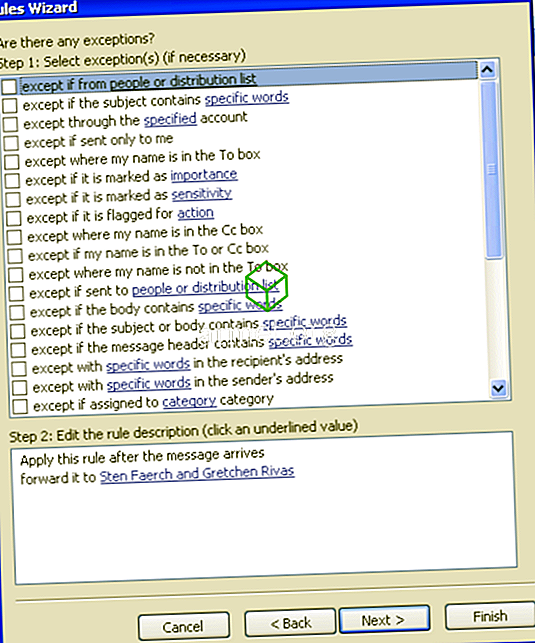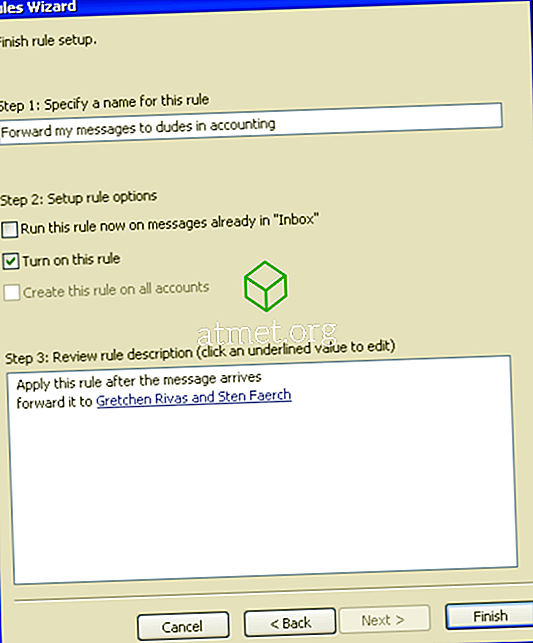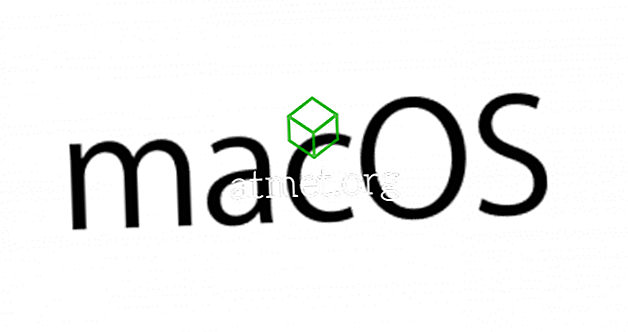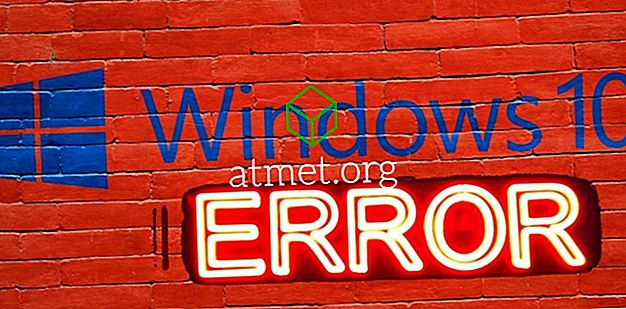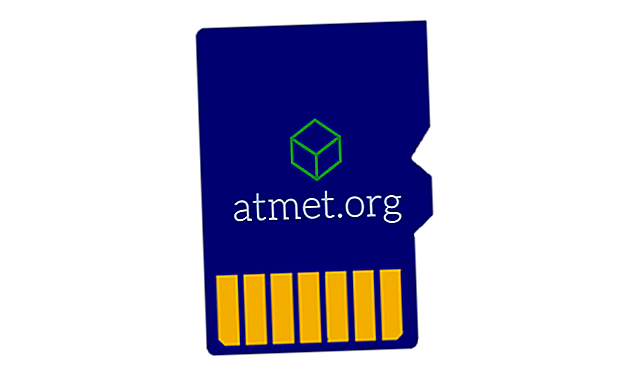Comment transférer automatiquement votre courrier électronique Microsoft Outlook 2019 ou 2016 vers une autre adresse électronique. Utile lorsque vous partez en vacances ou que vous utilisez une adresse électronique différente pendant un certain temps.
Remarque: Si vous n'utilisez pas Outlook alors que vous êtes connecté à un environnement Microsoft Exchange Server ou Office 365 connecté à un compte Outlook.com, vous devrez laisser Outlook s'exécuter sur un ordinateur pour que le transfert fonctionne.
les fenêtres
- Sélectionnez « Fichier »> « Règles et alertes ».
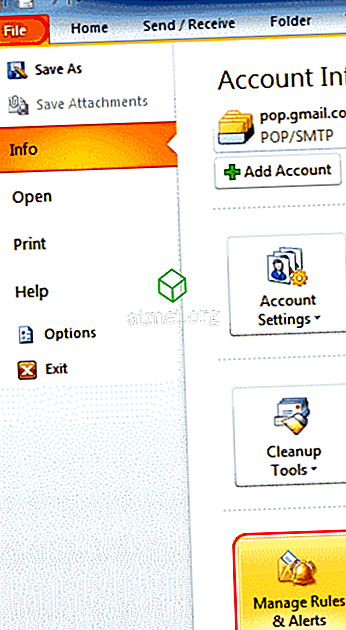
- Dans l'onglet « Règles de messagerie », choisissez « Nouvelle règle… ».
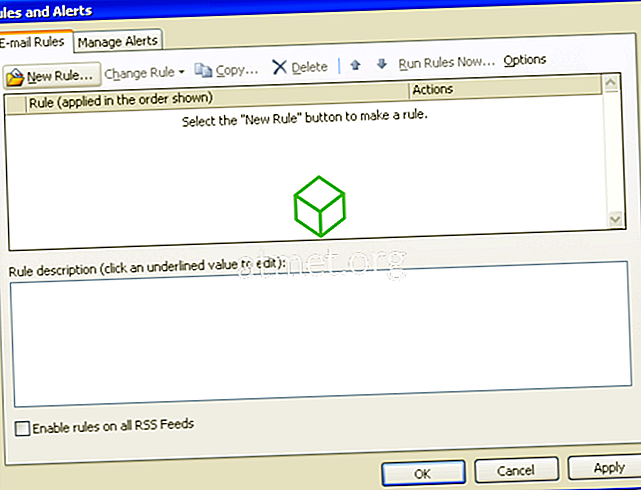
- Sélectionnez sous " Démarrer à partir d'un modèle ou d'une règle vierge ", sélectionnez " Vérifier les messages à leur arrivée ", puis cliquez sur " Suivant ".

- Si vous souhaitez transférer uniquement certains messages, vous pouvez sélectionner des conditions pour chaque message transféré. Si vous souhaitez que tous vos messages soient transférés, laissez tout décoché. Vous obtiendrez un message indiquant « Cette règle sera appliquée à chaque message que vous recevez. Est-ce correct? ”Sélectionnez“ Oui “.
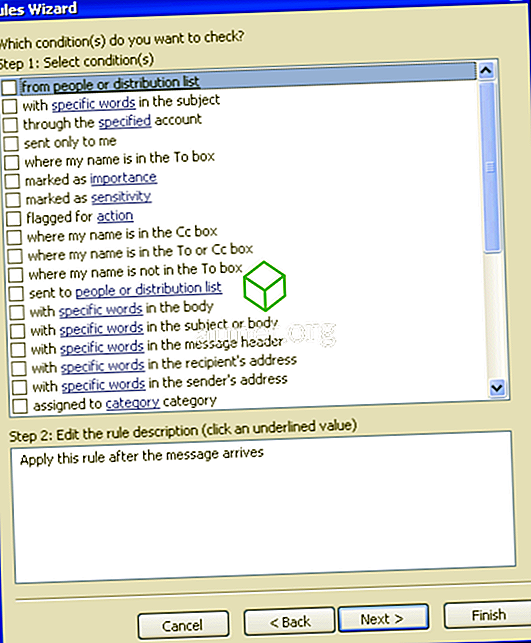
- Cochez la case « Transférer à des personnes ou à une liste de distribution ». Cette option pourrait indiquer « transmettez-le à des personnes ou à un groupe public » sur certaines versions. Dans le volet inférieur, cliquez sur le lien « Personnes ou liste de distribution » ou « Personnes ou groupe public ».
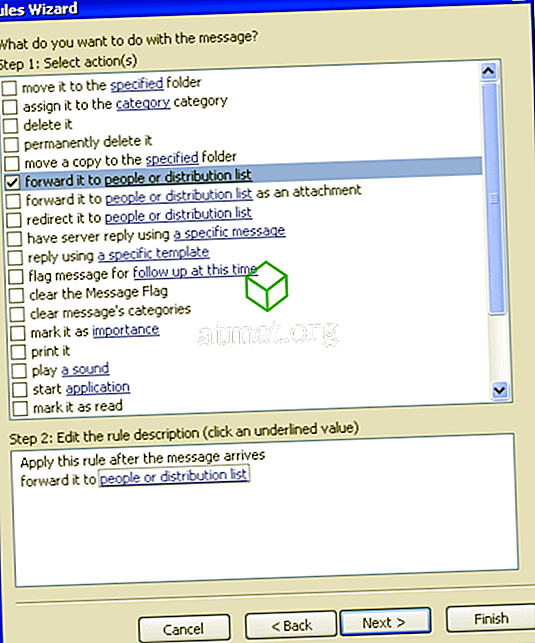
- Cela ouvrira la fenêtre « Adresse de règle » avec le carnet d'adresses. Recherchez la ou les adresses électroniques auxquelles vous souhaitez transférer votre courrier. Vous pouvez également simplement taper les adresses électroniques complètes dans le champ « À ». Sélectionnez " OK " puis " Suivant " lorsque vous avez terminé.
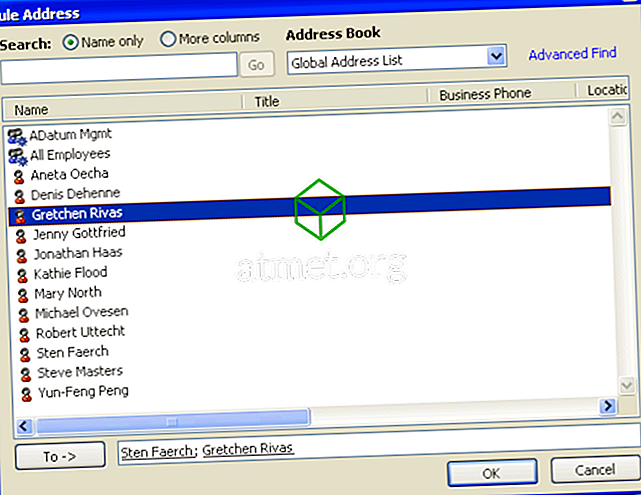
- La boîte de dialogue pour configurer les exceptions apparaît. Sélectionnez les exceptions que vous souhaitez appliquer à cette règle et sélectionnez « Suivant ». La plupart des utilisateurs laissent ce champ vide.
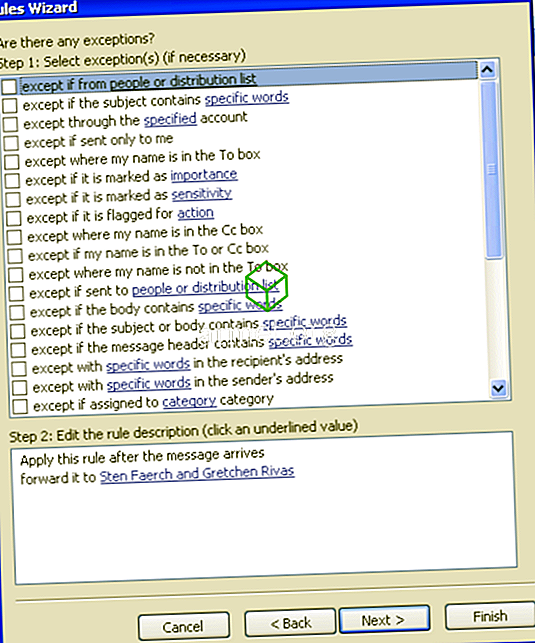
- Sous « Spécifiez un nom pour cette règle », attribuez un nom à votre règle. Cochez la case « Activer cette règle » si vous souhaitez que Outlook commence à transférer les messages maintenant. Cochez « Exécuter cette règle maintenant sur les messages déjà dans la boîte de réception » (rarement utilisé) si vous souhaitez que Outlook transfère tout ce qui se trouve déjà dans votre boîte de réception . Cliquez sur " Terminer " et vous avez terminé.
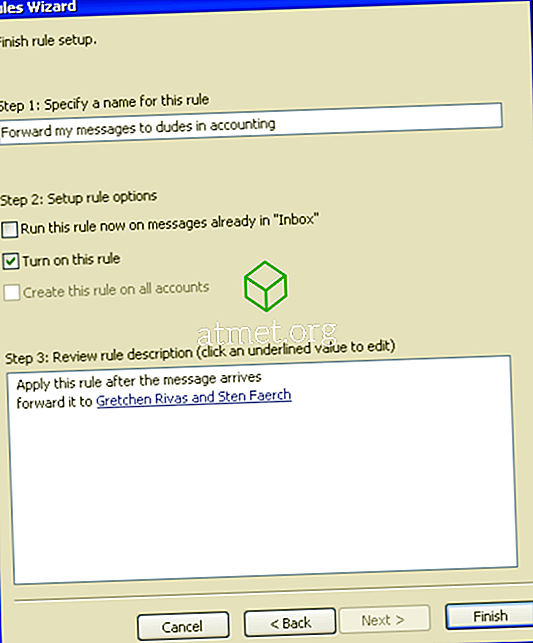
Version MacOS
- Sélectionnez l'onglet «Accueil», puis choisissez « Règles »> « Modifier les règles ».
- Sélectionnez le type de client auquel vous souhaitez appliquer la règle (Exchange, IMAP, POP3 ou sortant).
- Sélectionnez le signe plus ( + ).
- Indiquez un nom pour la règle, puis complétez les conditions auxquelles vous souhaitez que votre règle s'applique.
FAQ
Je n'ai pas de règles définies, mais mon email est toujours transféré à une autre adresse. Comment puis-je arrêter ça?
Si vous êtes dans un environnement d'entreprise, votre administrateur de messagerie a peut-être défini le transfert sur le serveur. Contactez votre service informatique pour savoir s’il peut arrêter le transfert.