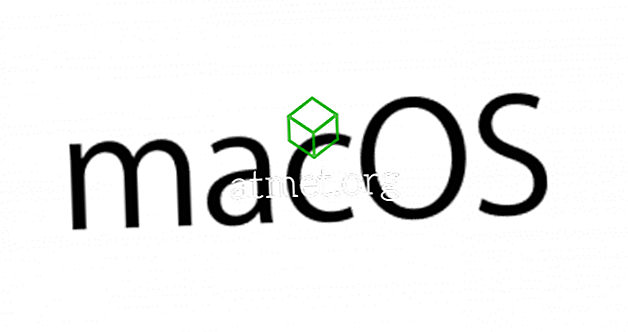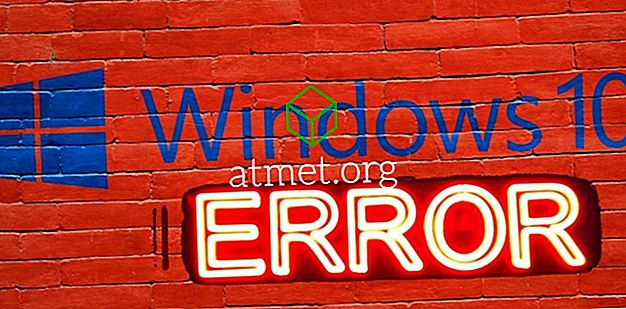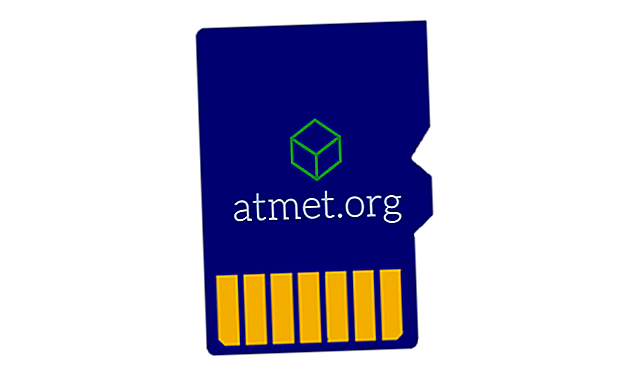La page about: config de Firefox vous permet de faire beaucoup de bonnes choses. Vous pouvez faire des ajustements pour rendre Firefox plus rapide, réduire le cache de l'historique ou même économiser de la RAM. Le sujet: page de configuration à laquelle tout le monde peut ne pas être à l'aise, car vous craignez de mal configurer quelque chose.
Ce guide est destiné à vous montrer toutes les choses que vous pouvez faire. Suivez les conseils, et vous pouvez être assuré que vous ne découvrirez que les bonnes choses que cette page a à offrir. Vous apprécierez les avantages mentionnés précédemment et bien plus encore.
1. Désactiver le délai lorsque de nouvelles extensions sont installées
Si votre connexion Internet est lente, c'est quelque chose qui sera vraiment utile. Par défaut, Firefox tardera avant d'installer l'extension. Cela peut être vraiment énervant lorsque vous êtes pressé.
Pour se débarrasser de ce type sur: config dans la barre de recherche et appuyez sur entrée. Une fois que vous avez dépassé l'avertissement (que vous ne devriez pas craindre du tout), recherchez l'option qui dit security.dialog_enable_delay. Il suffit de changer la valeur à zéro et vous êtes prêt à partir.
2. Incrémenter le cache hors ligne
Firefox ne vous donne que 500 Mo lorsque vous travaillez hors ligne, mais vous aurez parfois besoin de plus. Pour augmenter le cache hors connexion, utilisez le nom de configuration browser.cache.offline.capacity et le montant par défaut sera 512000 Ko. Modifiez simplement la valeur en une valeur supérieure à celle-ci.
3. Réduisez le cache de l'historique de session

Tout le monde n’a pas un ordinateur rapide, donc si Firefox enregistre trop de cache d’historique de session, cela va le ralentir. L'option qui influence le nombre de pages que Firefox enregistre est browser.sessionhistory.max_total_views.
La valeur par défaut sera -1 (adaptable). Pour de meilleurs résultats, saisissez moins de 4, mais si votre ordinateur dispose de 4 Go, vous pouvez en utiliser 8 ou plus en toute sécurité.
Il existe une autre option que vous pouvez modifier qui aidera également votre ordinateur à fonctionner plus rapidement. En modifiant l'option browser.sessionhisotry.max_entries, vous pouvez décider du nombre de pages que chaque onglet enregistre dans l'historique Précédent / Suivant.
Par défaut, il est défini sur 50, mais si votre ordinateur est lent, il est préférable de passer à 25. Si votre ordinateur est toujours en difficulté, abaissez-le jusqu'à atteindre un nombre lui permettant de fonctionner plus rapidement.
4. Ouvrir les résultats de la recherche dans un nouvel onglet
Par défaut, Firefox ouvre les résultats dans l'onglet que vous utilisez actuellement. C'est certainement une gêne, car vous pourriez avoir besoin de cet onglet ouvert. Pour que les résultats de la recherche s'ouvrent dans un nouvel onglet, recherchez l'option browser.search.openintab dans about: config et double-cliquez dessus jusqu'à ce que la valeur soit True.
5. Ajustez l'emplacement de téléchargement de vos fichiers

Il est logique que Firefox enregistre tout contenu téléchargé dans le dossier de téléchargement Windows. Toutefois, si vous avez besoin de sauvegarder ces fichiers ailleurs, vous pouvez changer d’emplacement en tapant browser.download.folderlist.
Le nombre par défaut est 1, mais si vous voulez l'enregistrer sur le bureau, utilisez 0. Pour enregistrer les fichiers téléchargés au même emplacement que le téléchargement précédent, utilisez 2.
6. Ajustez le nombre de colonnes et de lignes dans la page Nouvel onglet

Firefox facilite la revisitation des sites que vous avez ajoutés aux favoris. Lorsque vous ouvrez un nouvel onglet, ces sites s'affichent dans une vignette 3 × 3, mais vous pouvez modifier le nombre de lignes et de colonnes grâce à l'astuce suivante.
Pour modifier le nombre de lignes, tapez browser.newtabpage.rows et pour ajuster le nombre de colonnes, tapez browser.newstabpage.columns. Le nouveau numéro dépendra du nombre que vous voulez.
7. Désactiver les animations dont vous n'avez plus besoin
La désactivation des animations inutiles aidera également votre ordinateur à fonctionner plus rapidement. Les deux animations que vous pouvez désactiver sont les suivantes: browser.tabs.animate et browser.fullscreen.animate. Assurez-vous de transformer les deux en faux.
8. Réduire ou augmenter le nombre de sites suggérés
Lorsque vous commencez à saisir l'URL, Firefox affiche une série de sites qu'il pense que vous souhaitez visiter. Si vous voulez que Firefox vous montre plus ou moins, vous pouvez faire quelque chose.
Tapez browser.urlbar.maxrichresults et modifiez les clés. Le nombre par défaut est 10, mais vous pouvez ajouter le montant souhaité.
Conclusion
La page about: config de Firefox est très utile une fois que vous avez dépassé l’avertissement intimidant. Tant que vous saurez ce que vous faites, vous ne profiterez que de toutes les fonctionnalités qu'il offre. Quel est ton truc préféré? Partagez votre opinion dans les commentaires ci-dessous.