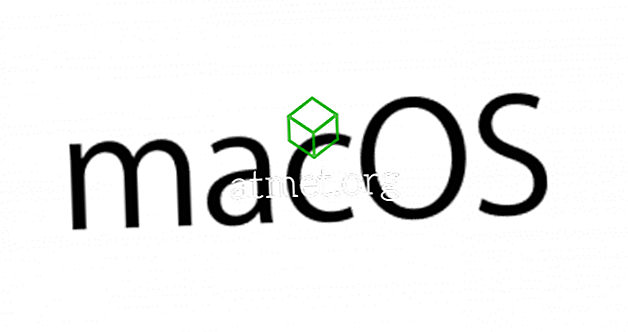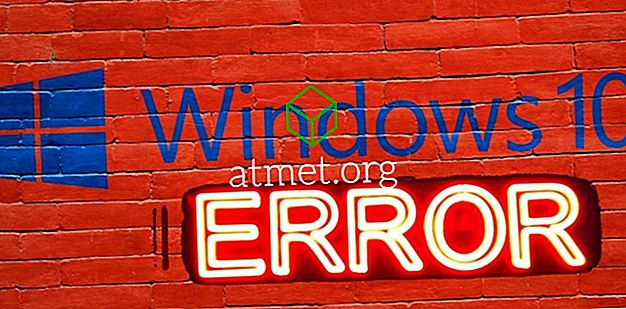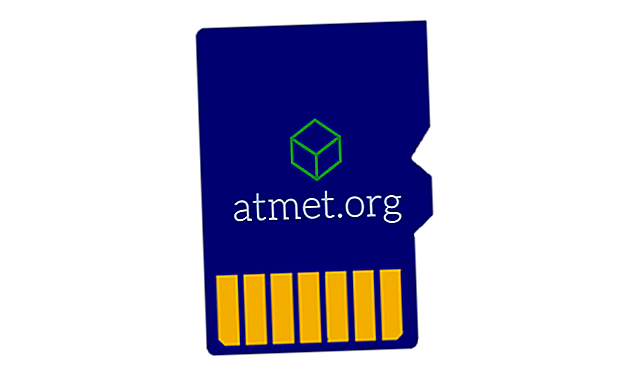Tôt ou tard, vous rencontrerez quelque chose dont vous voudrez faire une capture d'écran. Vous avez peut-être déjà utilisé une méthode pour prendre des captures d’écran dans Microsoft Windows 10, mais vous souhaitiez une meilleure solution.
Il existe de nombreuses façons de prendre des captures d’écran sous Windows 10. L’une des méthodes suivantes est peut-être plus simple que celle que vous utilisez actuellement. Même si vous êtes nouveau dans Windows 10, vous devriez trouver ces instructions de capture d’écran faciles à utiliser car elles sont faciles à utiliser pour les débutants.
1. Méthode Windows + PrtScn
Cette méthode est utile si vous avez besoin d’une capture d’écran de l’ensemble de l’écran et comprenant tous les onglets et toutes les applications que vous avez peut-être ouverts à ce moment-là. Si cela vous convient, appuyez simultanément sur la touche Windows et l’option Imprimer l’écran. Si vous le faisiez correctement, l'écran s'assombrirait pendant quelques secondes, mais reviendrait à la lumière.

Pour trouver votre capture d'écran récemment prise, ouvrez le Gestionnaire de fichiers Windows et sélectionnez Images. Une fois dans Images, vous devriez voir un dossier nommé Screenshots. Ouvrez ce dossier, et c'est là que ça se passera.
2. La méthode Alt + PrtScn
Contrairement à la première méthode, avec la méthode Alt + PrtScn, il semblerait que vous n’ayez jamais pris la capture d’écran car elle n’indiquera rien. Mais cela ne signifie pas qu'il n'a pas été enregistré dans le Presse-papiers.

Ouvrez l'application Paint en tapant dans la zone de recherche de Cortana et cliquez sur l'option Coller en haut à gauche. La capture d'écran que vous avez créée sera affichée automatiquement et prête à être modifiée.
3. Comment prendre une capture d'écran en utilisant la touche FN
Étant donné que les méthodes ci-dessus risquent de ne pas fonctionner sur un ordinateur portable, vous pouvez toujours compter sur la touche FN pour vos captures d'écran. Vous pouvez essayer des combinaisons de touches telles que:
- FN - Windows + PrtScn - La capture d'écran sera stockée dans la bibliothèque d'images
- Fn + PrtScn
- Fn + Alt + Prtscn
- Fn + barre d'espace - pour tablette Surface Pro
- Fn + Alt + Barre d'espace - Pour Surface Pro Tablet, la capture d'écran sera sauvegardée dans le Presse-papiers.
4. Comment prendre une capture d'écran d'une zone spécifique

Si vous n'avez pas besoin d'une capture d'écran de tout l'écran, il existe une combinaison de touches permettant de capturer une partie spécifique de l'affichage. C'est une excellente option si vous ne souhaitez pas installer une autre application sur votre ordinateur.
Appuyez sur les touches Windows + Maj + S. Lorsque tout devient gris et que vous voyez le signe plus, cliquez avec le bouton droit de la souris et choisissez la zone que vous souhaitez enregistrer. Le carré disparaîtra mais l'image sera sauvegardée dans le presse-papier.
5. Outil de capture Windows

N'oubliez pas que vous pouvez également utiliser l'outil Capture. Cliquez simplement sur le bouton Nouveau et capturez-le. Cliquez sur le menu déroulant Mode et choisissez la forme de la capture d'écran: il peut s'agir du mode libre, du rectangle, de la capture Windows et de la capture en plein écran. Vous pouvez également retarder la capture d'écran jusqu'à cinq secondes pour vous donner suffisamment de temps pour tout configurer.
Conclusion
Comme vous pouvez le constater, il existe différentes manières de prendre une capture d'écran sur votre ordinateur Windows. Il s’agit de choisir celui qui vous convient le mieux, mais vous savez maintenant que vous avez le choix entre plusieurs options. Lequel pensez-vous que vous allez coller? Faites-moi savoir dans les commentaires.