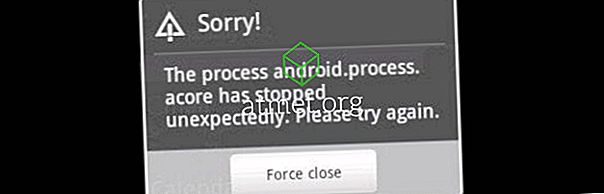Des instructions claires sur la création de pages uniques dans votre paysage de documents Microsoft Word 2019 ou 2016. Il suffit de suivre ces étapes.
- Placez votre curseur au tout début de la page que vous souhaitez convertir en paysage. (Nous travaillons avec la page 2 dans notre exemple)
- Sélectionnez « Mise en page » ou « Mise en page »> « Sauts »> « Page suivante » pour créer une section.

- Sélectionnez l'onglet « Mise en page » et sélectionnez « Orientation »> « Paysage ».

- Placez votre curseur au début de la page suivante (page 3 dans notre exemple) ou de la page suivante que vous souhaitez conserver en portrait.
- Sélectionnez " Mise en page "> " Sauts "> " Page suivante " comme à l'étape 2 pour créer une autre section.

- Sélectionnez l'onglet « Mise en page » et sélectionnez « Orientation »> « Portrait ». Cela fera apparaître le reste du document en portrait.

C'est tout ce qu'on peut en dire! Vous avez réussi à créer un paysage de page unique dans Microsoft Word 2016 et 2013.
Conseil supplémentaire : si vous avez un en-tête sur votre première page et que vous ne voulez pas que ce soit sur la page Paysage, vous pouvez le faire (après avoir créé le paysage de la page):
- Faites un clic droit sur l'en-tête de la page de paysage et sélectionnez « Modifier l'en-tête »
- Cliquez sur le bouton « Link to Previous » pour qu’il ne soit plus en surbrillance.
- Supprimer l'en-tête de cette page. Il devrait rester à la page 1.