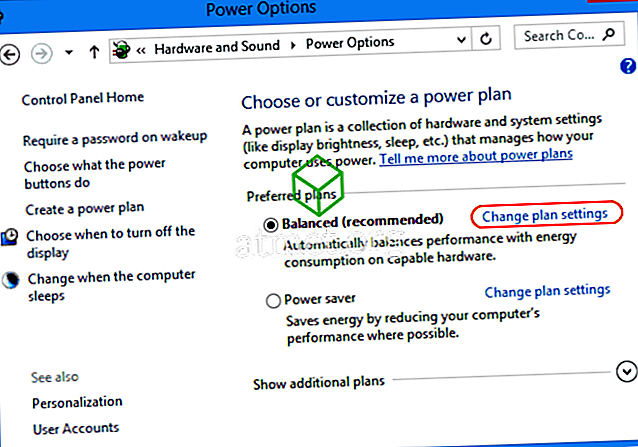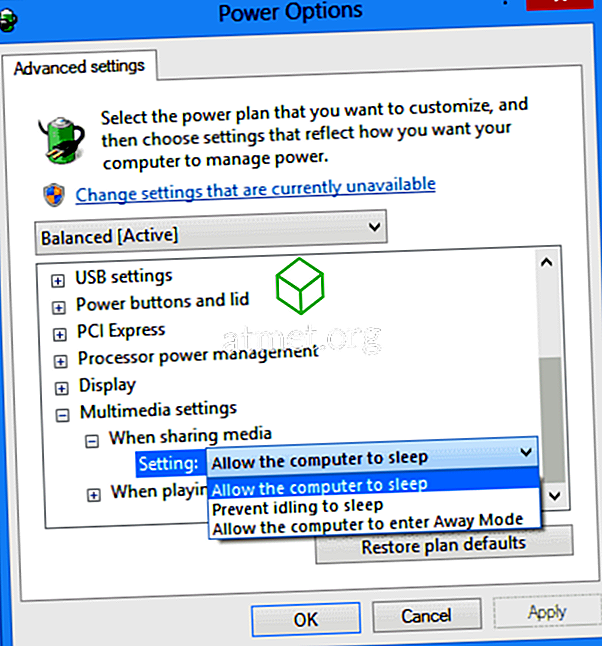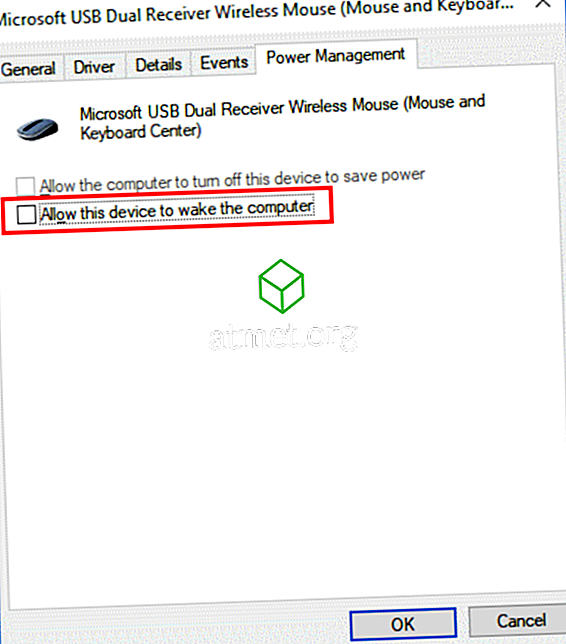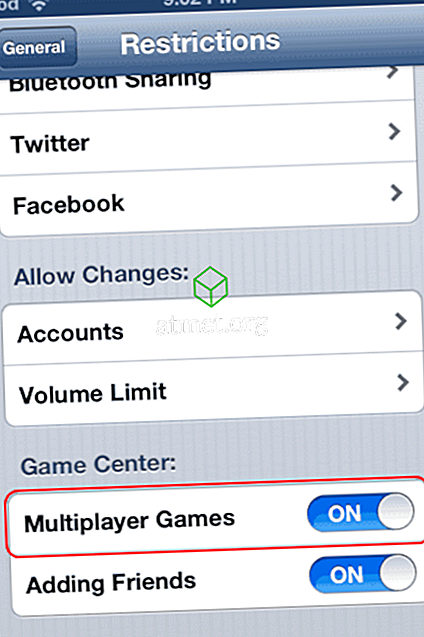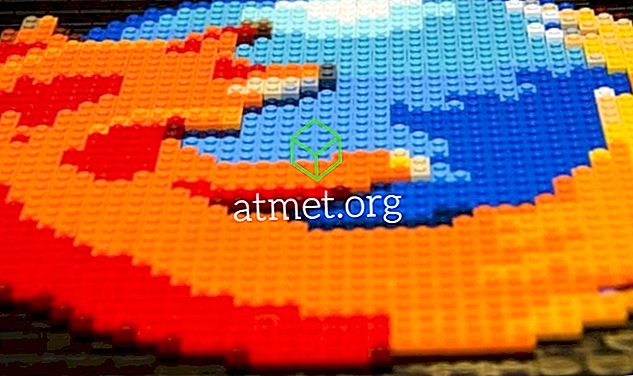Ayant des problèmes où Microsoft Windows 10 ne passera pas en mode veille? Ce tutoriel vous aidera à comprendre le problème.
Fix 1 - Options d'alimentation
- Sélectionnez le bouton « Démarrer », puis « Paramètres » (icône représentant une roue dentée).
- Sélectionnez « Système ».
- Sélectionnez « Alimentation et sommeil ».
- Assurez-vous que le paramètre « Veille » est réglé sur la valeur souhaitée.
- Sélectionnez « Paramètres d'alimentation supplémentaires » dans le volet de droite.
- Sélectionnez « Modifier les paramètres du plan » à côté de l'option que vous avez sélectionnée.
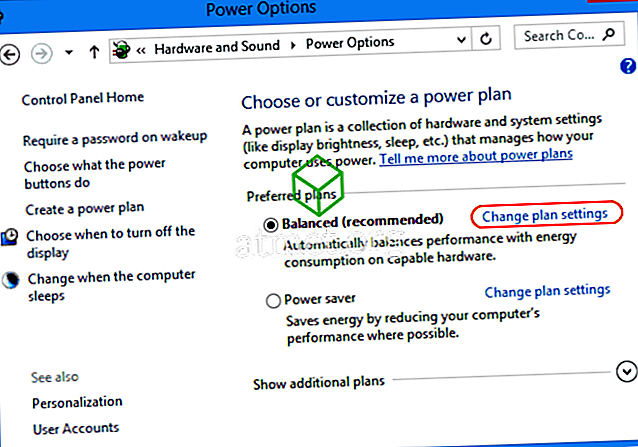
- Sélectionnez « Modifier les paramètres d'alimentation avancés ».

- Sur l'écran « Options d'alimentation », vous souhaitez développer chaque paramètre et vous assurer qu'il permet à l'ordinateur de passer en mode veille. Dans mon cas, le paramètre sous « Paramètres multimédias »> « Lors du partage de contenu multimédia » a été réglé sur « Empêcher le repos en veille ». Je devais régler ceci sur “ Autoriser l'ordinateur à dormir ”. Si vous vous sentez paresseux, cliquez simplement sur le bouton « Restaurer les paramètres par défaut du plan » pour basculer tous les éléments là où la veille est autorisée dans Windows 10.
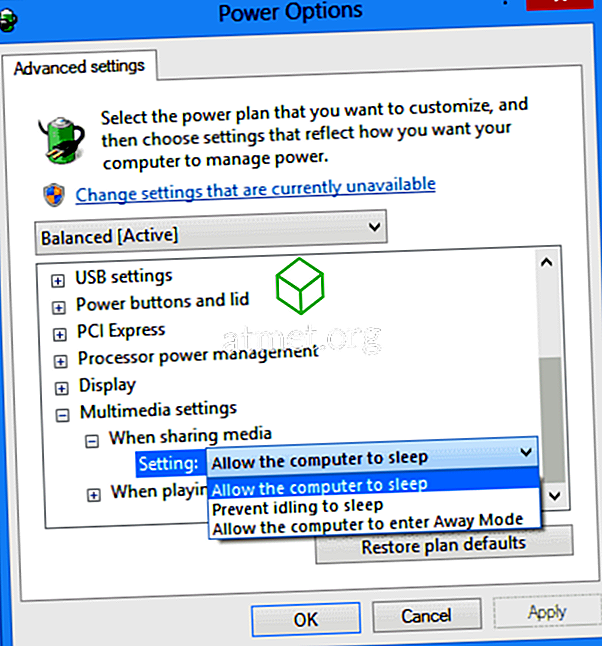
Fix 2 - Souris sensible
Si vous avez une souris sensible, toute vibration près de votre PC pourrait empêcher votre ordinateur de rester éveillé. Essayez ces étapes pour empêcher la souris de réveiller votre machine.
- Sélectionnez le bouton “ Démarrer ”, puis tapez “ périphérique “.
- Ouvrez le " Gestionnaire de périphériques ".
- Développez la section « Souris et autres dispositifs de pointage ».
- Faites un clic droit sur la souris que vous utilisez, puis choisissez “ Propriétés “.
- Sélectionnez l'onglet « Gestion de l'alimentation ».
- Décochez la case « Autoriser ce périphérique à réveiller l'ordinateur », puis sélectionnez « OK ».
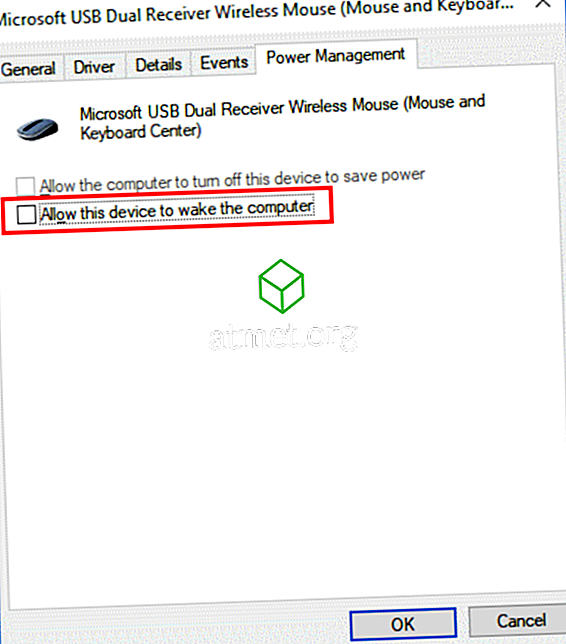
Fix 3 - Adaptateurs réseau
Ces étapes sont identiques à Fix 2, sauf que vous cochez la case «Adaptateurs réseau».
- Sélectionnez le bouton “ Démarrer ”, puis tapez “ périphérique “.
- Ouvrez le " Gestionnaire de périphériques ".
- Développez la section " Cartes réseau ".
- Cochez chacune des options en cliquant avec le bouton droit de la souris et en sélectionnant « Propriétés ».
- Décochez la case « Autoriser ce périphérique à réveiller l'ordinateur », puis sélectionnez « OK » pour chaque carte réseau.
Si vous avez toujours des problèmes avec votre ordinateur Windows 10 en veille, il est possible qu'un programme exécuté constamment sur votre PC empêche le virus de dormir, voire son pire. Utiliser ma Bible pour rendre votre ordinateur Windows plus rapide afin de contrôler ce qui fonctionne sur votre PC.