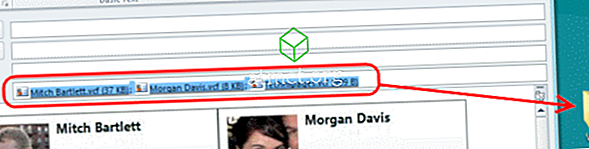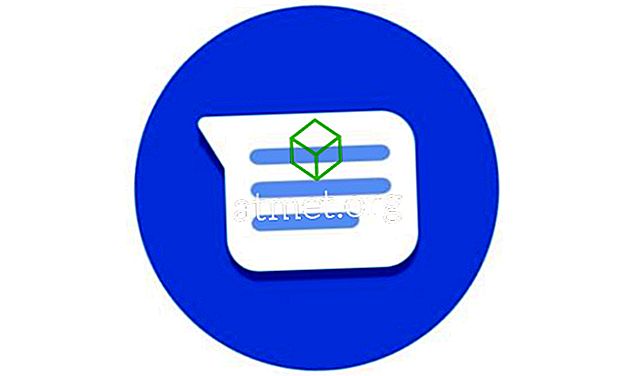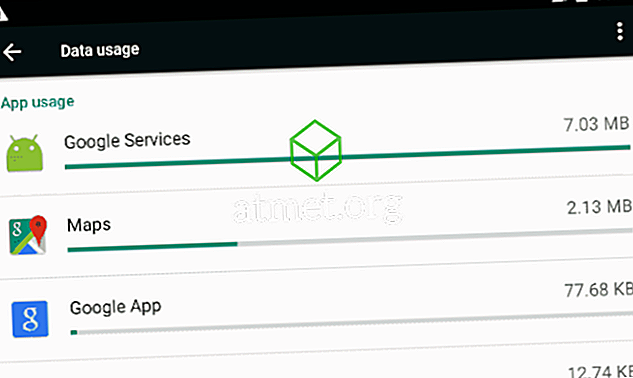Comment activer ou désactiver le clavier à l'écran dans Microsoft Windows 10. Utilisez le clavier à l'écran pour taper sans clavier réel.
Remarque: le clavier à l'écran et le clavier tactile sont considérés comme deux claviers différents.
Lancement du clavier visuel (OSK)
- Sélectionnez le bouton " Démarrer ", tapez " osk ", puis appuyez sur " Entrée ".
Clavier tactile
- Cliquez avec le bouton droit de la souris sur la barre des tâches, puis sélectionnez ou désélectionnez « Afficher le bouton du clavier tactile ». Sélectionnez le clavier proche de l'heure chaque fois que vous souhaitez utiliser le clavier tactile.
Activer ou désactiver OSK via le paramètre
- Sélectionnez « Démarrer »> « Paramètres ».
- Choisissez « Facilité d'accès ».
- Sélectionnez « Clavier ».
- Réglez « Clavier visuel » sur « Activé » ou « Désactivé » à votre guise.
Activer ou désactiver OSK via le registre
- Maintenez la touche Windows enfoncée et appuyez sur la touche « R » pour afficher la boîte de dialogue « Exécuter ».
- Tapez " regedit ", puis appuyez sur " Entrée ".
- Accédez à l'emplacement suivant:
- HKLM
- LOGICIEL
- Microsoft
- les fenêtres
- Version actuelle
- Authentification
- LogonUI
- Ouvrez « ShowTabletKeyboard » et réglez-le sur « 1 » pour l'activer. Réglez-le sur “ 0 ” pour le désactiver. Si cette clé n'existe pas, vous pouvez la créer.
Maintenant, le clavier à l'écran doit être activé ou désactivé à volonté.
FAQ
Ce paramètre n'est pas sélectionné, mais un clavier apparaît toujours au démarrage de Windows. Pourquoi cela arrive-t-il?
Essayez ces étapes:
- Cliquez avec le bouton droit sur le bouton de démarrage de la fenêtre en bas à gauche de votre écran pour afficher un menu.
- Cliquez sur " Exécuter " et tapez " osk.exe ", appuyez sur la touche " Entrée ".
- Auparavant, j'avais fermé le clavier à l'écran, donc lorsque j'ai appuyé sur la touche « Entrée », l'OSK apparaîtra.
- Au bas du clavier à votre droite, vous verrez une touche « Options », cliquez dessus.
- Vous obtiendrez une boîte « Options » contextuelle et en bas, vous verrez un lien bleu « Contrôlez si le clavier à l'écran démarre lorsque je me connecte », puis appuyez sur une autre boîte.
- Si “ Utiliser le clavier à l'écran ” est coché…. Décochez-le!
- Sélectionnez « Appliquer » puis « OK » (cela fermera la boîte).
- Sélectionnez « OK » dans la boîte « Options » pour le fermer. La case « Facilité d'accès » peut être visible, pas de problème, fermez-la.
- Fermez le clavier pour enfin vous débarrasser de cet OSK aggravant!
Merci à James Davis pour la solution ci-dessus.
Si les étapes ci-dessus fonctionnent pour vous, vous pouvez également faire installer un clavier tiers ou un clavier installé par le fabricant de votre appareil. Les utilisateurs de Windows Vista et 7 peuvent aller dans Démarrer, exécuter « msconfig », puis sous l’onglet « Démarrage » pour désactiver (désélectionner) tout logiciel de clavier en cours d’exécution. Les utilisateurs de Windows 10 et 8 peuvent cliquer avec le bouton droit de la souris sur une zone vide de la barre des tâches, sélectionner « Gestionnaire des tâches », puis sélectionner l'onglet « Démarrage » pour désactiver le logiciel du clavier.