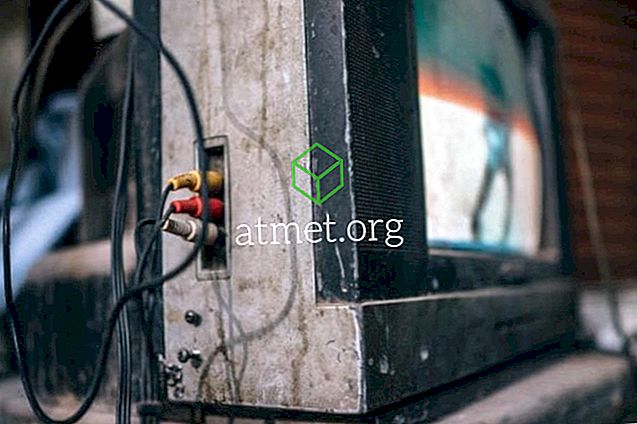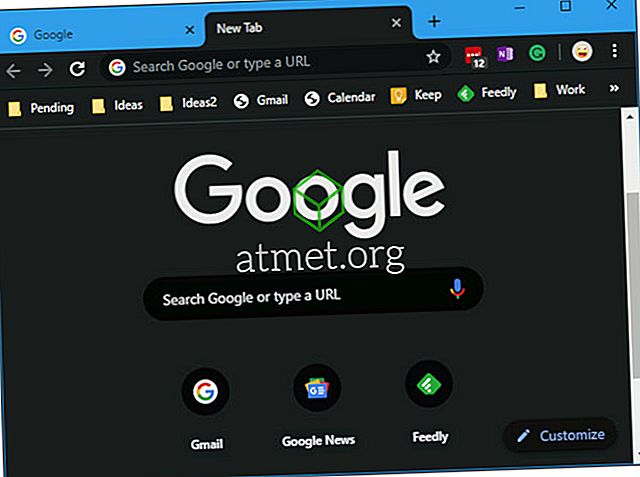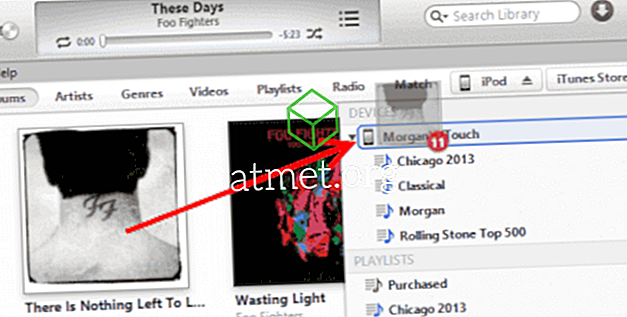YouTube est la plate-forme vidéo la plus populaire, mais cela ne signifie pas pour autant qu'elle n'échouera pas de temps en temps. Peu importe que vous utilisiez Windows, Android ou iOS, cela peut échouer à tout moment. Il y a des moments où ce n'est pas vous, c'est YouTube, mais comment pouvez-vous en être sûr?
Parfois, la solution est facile et d’autres fois, il faut quelques étapes supplémentaires pour trouver une solution. La solution dépendra du type de problème que vous rencontrez, mais nous espérons que les méthodes suivantes vous permettront de regarder vos vidéos préférées.
Vérifier si YouTube est en panne (toutes les plateformes)
Cela peut ne pas arriver très souvent, mais il y aura un moment où YouTube aura le problème, pas vous. Si vous ne savez pas si c'est vous ou YouTube, vous pouvez essayer DownDetector. C'est un site gratuit qui vous permet de savoir s'il y a des problèmes sur la plate-forme vidéo.

Comme vous pouvez le voir en bas à gauche de l'image, il y a aussi un bouton qui vous permettra d'informer de tous les problèmes que vous rencontrez. Si, pour une raison quelconque, vous souhaitez consulter les numéros précédents que YouTube a rencontrés, vous pouvez cliquer sur le bouton blanc en bas à droite.
Comment réparer YouTube ne fonctionne pas sur Android
Si vous rencontrez des problèmes avec YouTube sur votre appareil Android, voici quelques méthodes que vous pouvez essayer. Par exemple, vous pouvez essayer des correctifs de base tels que le redémarrage de votre appareil, vérifier votre connexion Internet et vous assurer également que votre système d'exploitation est à jour.
Pour ce faire, accédez à Paramètres> À propos du téléphone, puis sélectionnez Télécharger la mise à jour manuellement. Votre appareil devrait commencer à rechercher toute nouvelle mise à jour disponible.

Effacer le cache de YouTube peut également aider à réparer YouTube. Pour effacer le cache de l'application, accédez à Paramètres> Applications> Gestionnaire d'applications> Stockage> YouTube> Vider le cache. Assurez-vous également que toutes vos applications sont à jour et que l'heure est correcte.
Pour vérifier si des mises à jour sont en attente, ouvrez Google Play et appuyez sur l’icône hamburger. Sélectionnez mes applications et mes jeux, et l'application s'ouvrira sur toutes les mises à jour en attente. Ne pas avoir l'heure et la date correctes sur votre appareil peut également en être la cause. Si l'heure de votre appareil est désactivée, vous pouvez la régler en sélectionnant Paramètres> Date et heure <Activer / désactiver l'heure et les données automatiques.

YouTube ne fonctionne pas sur iOS
Effacer le cache de Youtube sur iOS peut également vous aider. Vous pouvez également effacer le cache de Safari pendant que vous y êtes. Vous pouvez le faire en allant dans Paramètres> Safari> Effacer l'historique et le site Web.

Tant que vous êtes dans Paramètres, vous pouvez également essayer de réinitialiser les paramètres réseau. Pour essayer ceci, allez dans Paramètres> Réinitialiser> Réinitialiser les paramètres réseau.

Vous pouvez également essayer d’éteindre le Bluetooth. Glissez vers le bas de la partie supérieure droite de votre appareil iOS et l'option Bluetooth sera à droite de celle du WiFi.

L'application YouTube a peut-être été mise à jour, mais pas votre système d'exploitation. Pour vérifier si une mise à jour est en attente, accédez à Paramètres> Général> Mise à jour de logiciels.

Parfois, résoudre un problème avec presque toutes les applications peut être aussi simple que de redémarrer l'appareil ou de libérer de l'espace sur votre iPad / iPhone. Ces corrections peuvent sembler trop simples et sont souvent négligées, mais parfois c'est tout ce qu'il faut.
YouTube ne fonctionne pas sous Windows
Si vous êtes sur votre ordinateur Windows, vous pouvez essayer de mettre à jour Chrome. Cliquez sur les trois points en haut à droite et cliquez sur Aide. Un nouveau menu apparaît et, le cas échéant, sélectionnez À propos de Chrome. Si le navigateur est à jour, vous verrez un message vous en informer. Sinon, Chrome devrait commencer à se mettre à jour automatiquement.

Une extension peut aussi être le coupable. Accédez à chrome: // extensions / et essayez de désactiver une extension à la fois et de tester YouTube après avoir désactivé chaque extension. Cela peut prendre un peu de temps, car vous devrez en désactiver un et envoyer un SMS après chaque message, mais cela en vaut la peine si cela corrige YouTube.
Effacer le cache et les cookies peut également aider. Pour les effacer, accédez à chrome: // settings / clearBrowserData. Cliquez sur l'onglet Base et dans le menu déroulant Intervalle de temps, choisissez Tout le temps.

Conclusion
Google a toujours pour objectif de maintenir YouTube opérationnel, mais en cas d'échec, vous pouvez suivre les conseils mentionnés ci-dessus. Si j'ai raté une suggestion que vous utilisez, partagez-la avec nous dans les commentaires.