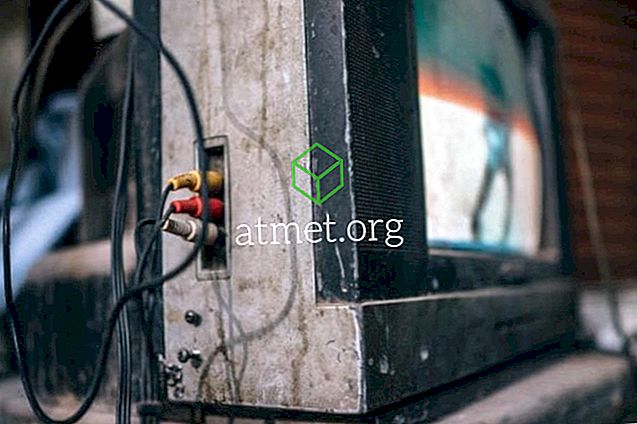Bien qu'utiliser Excel soit indéniablement utile, tant dans l'environnement de travail que pour les besoins domestiques, la plupart des gens l'utilisent quand ils en ont besoin et le considèrent comme un élément lié à la peur de la saisie de données. En réalité, en utilisant d'importantes touches de raccourci dans Microsoft Excel, vous pouvez effectuer la plupart des tâches plus rapidement et plus facilement, améliorant ainsi votre expérience.
Microsoft Excel est l'une des meilleures applications offertes par Microsoft Office. Vous pouvez effectuer des calculs mathématiques dans Excel avec son calculateur de formule intégré. Il vous permettra également d'insérer des diagrammes à secteurs et des graphiques dans votre feuille de calcul.
De nombreuses entreprises utilisent Excel pour suivre les enregistrements de compte et les calculs. Vous pouvez devenir plus compétent en apprenant des raccourcis Excel qui accélèreront l’achèvement de vos tâches. Il existe plus de 100 raccourcis Microsoft Excel.
Avantages et inconvénients de l'utilisation de raccourcis Excel
De manière générale, il n’ya aucun inconvénient à connaître tous les raccourcis Excel, mais leur utilisation à tout moment peut empiéter sur d’autres compétences et options. Avoir des options est la meilleure chose ici, car vous devriez connaître à la fois le chemin le plus court et le plus long, ainsi que toutes les fonctionnalités qui vont avec les deux.
Avantages- Vite
- Facile
- intuitif
- Augmentation de la productivité
Les inconvénients
- Besoin d'un clavier complet
- Peut sur-cliquer
- N'affiche pas les options étendues
En outre, vous pouvez acheter la Bible Excel 2019 d'Amazon et apprendre encore plus de fonctionnalités possibles avec ce programme MS Office.

Raccourcis du classeur
Ctrl + N - Ouvre un nouveau classeur
Ctrl + O - Ouvre un classeur préexistant
Ctrl + S - Enregistrez votre classeur
Ctrl + W - Ferme un classeur actif
Ctrl + X - Coupe le contenu de la zone en surbrillance dans votre classeur (cellules). Une cellule est la plus petite unité de surface d'une feuille de calcul Excel
Ctrl + V - Copie le contenu des cellules sélectionnées dans le presse-papiers.
Ctrl + Z- Annule les erreurs de frappe
Ctrl + P - Ouvre la boîte de dialogue d'impression
Raccourcis de formatage de texte
Ctrl + 1 - Ouvre la boîte de dialogue de format pour les cellules de votre classeur
Ctrl + T - Choisissez vos cellules et appuyez sur Ctrl + T. Les cellules sélectionnées deviendront un tableau.
Raccourci pour les formules
Ctrl + `- Vous permet de basculer entre les formules et les valeurs de cellule
Ctrl + '- Applique la formule d'une cellule sélectionnée à une autre cellule
Tab - Est utilisé pour V. lookup.
F4 - Vous montrera la valeur de référence d'une cellule
Raccourcis de navigation
Ctrl + F - Ouvre la boîte de dialogue Rechercher
Ctrl + G - Ouvre la boîte de dialogue GoTo
Ctrl + Tab - Vous permet de vous déplacer entre différents classeurs
Ctrl + Fin - vous déplace vers la dernière cellule de votre classeur actuel
Ctrl + Accueil - vous déplace vers la première cellule de votre classeur actif
Ctrl + PgUp et Ctrl + PgDn - Ces touches de raccourci vous aident à naviguer entre les différentes pages d'un classeur. Ctrl + PgUp vous amène à la feuille suivante de votre page actuelle. De même, Ctrl + Pgdn permet de passer à la feuille précédente de votre page actuelle.
Raccourcis pour la sélection des données
Ctrl + A - Sélectionne le texte entier de votre classeur
Ctrl + Espace - Sélectionne toute la colonne. Placez votre pointeur sur n'importe quelle cellule de la colonne requise et tapez Ctrl + Espace. Toute la colonne sera sélectionnée.
Maj + Espace - Sélectionne la ligne complète. Placez votre pointeur sur la ligne requise et tapez Maj + Espace. La ligne entière sera sélectionnée.
Raccourci pour la saisie de données
F2 - Vous permet d'éditer les cellules sélectionnées
Alt + Entrée - Vous pouvez entrer une nouvelle ligne dans une cellule lors de sa modification.
Ctrl + D - Vous pouvez copier le format des cellules et appliquer cette mise en forme à une plage de cellules sélectionnée.
Ctrl +; - Insérer la date et l'heure actuelles dans la cellule sélectionnée
Ces raccourcis devraient vous aider à utiliser Excel de manière plus efficace, à faciliter votre travail et à réduire votre temps de travail Excel.