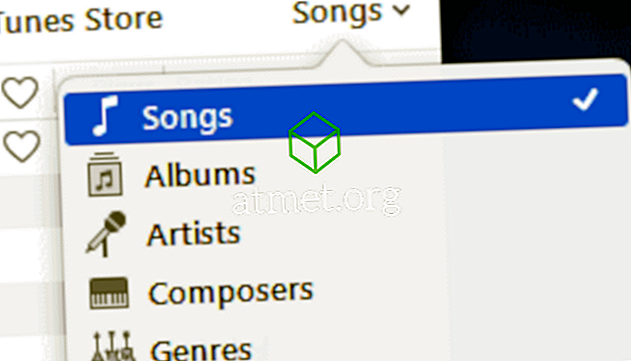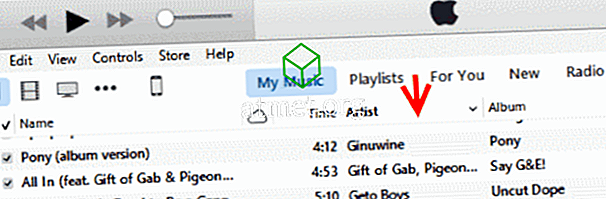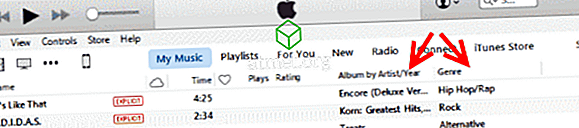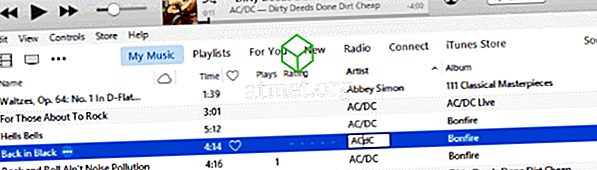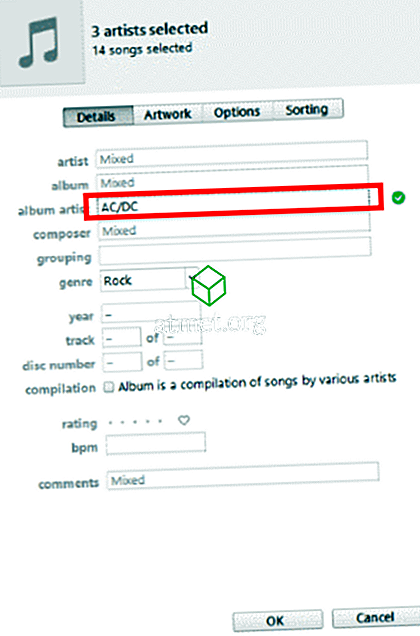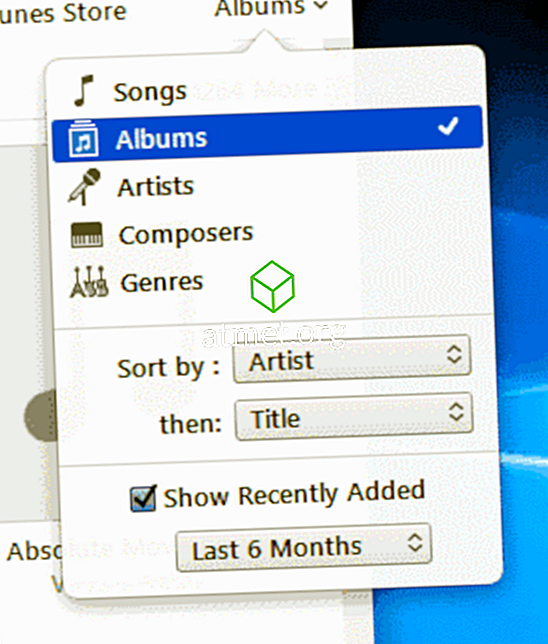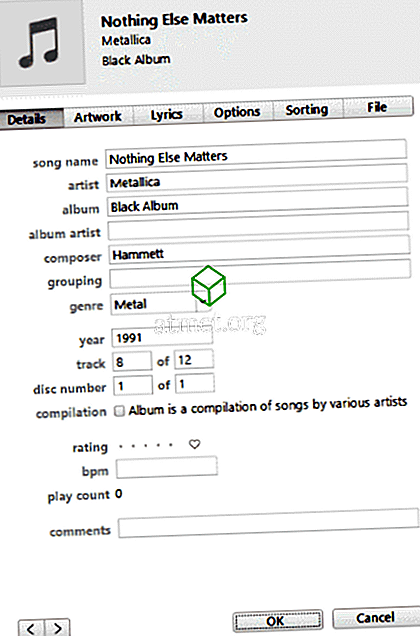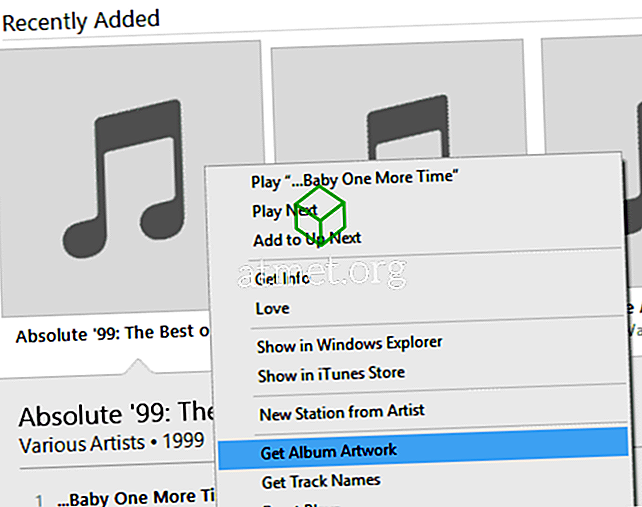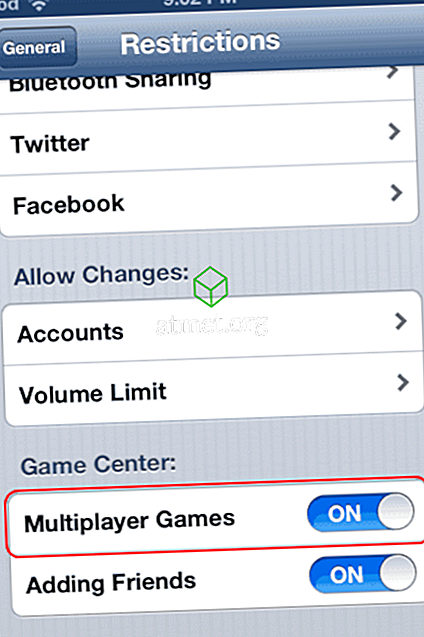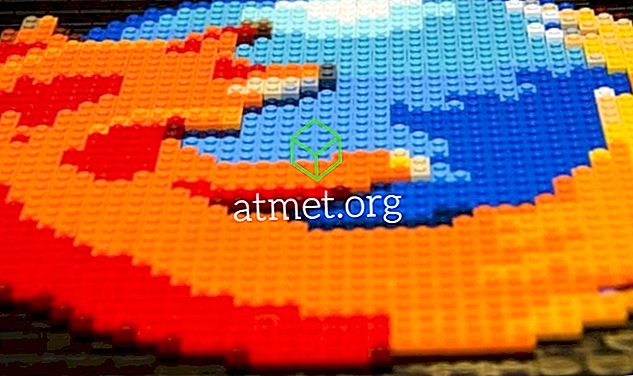Ma bibliothèque iTunes était en désordre. Il était jonché de titres de chansons cassés, de noms d'artiste et de pochettes d'albums. Au début, je ne pensais pas que disposer d'une bibliothèque désorganisée était une telle affaire. Je pouvais généralement trouver ce que je cherchais en utilisant iTunes sur mon PC. Mais une bibliothèque de musique non organisée est un cauchemar sur un appareil mobile tel que l'iPhone. Si votre bibliothèque iTunes n'est pas organisée, les pistes de musique peuvent être dispersées sous différents noms et genres d'artistes.
Après cette réalisation, j'ai finalement décidé d'organiser ma bibliothèque iTunes. Il m'a fallu un week-end pour trouver le meilleur plan d'attaque. J'ai donc pensé écrire ce billet en me fondant sur mon expérience, dans l'espoir que cela puisse éviter à quelqu'un d'autre les problèmes que j'ai subis.
Remarque: de nombreuses applications logicielles peuvent réparer votre bibliothèque iTunes automatiquement sans suivre ces étapes. Ces utilitaires coûtent souvent de l’argent et j’ai constaté qu’ils ne réglaient pas toujours tous les problèmes possibles. Ce tutoriel est destiné aux utilisateurs iTunes qui souhaitent économiser leur argent et résoudre tous leurs problèmes de bibliothèque manuellement.
1. Préparez-vous
- Téléchargez et installez MusicBrainz. Le logiciel est disponible pour Windows et MacOS.
- À l'heure actuelle, iTunes 12 est la version la plus récente au moment de la publication de cet article. C'est ce que nous allons utiliser.
2. Organiser la piste, l'artiste et le genre
Premièrement, nous allons nous assurer que les noms d’artistes et les genres sont cohérents. J'ai décidé de corriger les noms d'album et les pochettes d'album plus tard.
- Ouvrez iTunes, puis allez dans « Ma musique ».
- Choisissez « Songs » dans la liste déroulante située dans le coin supérieur droit de la fenêtre.
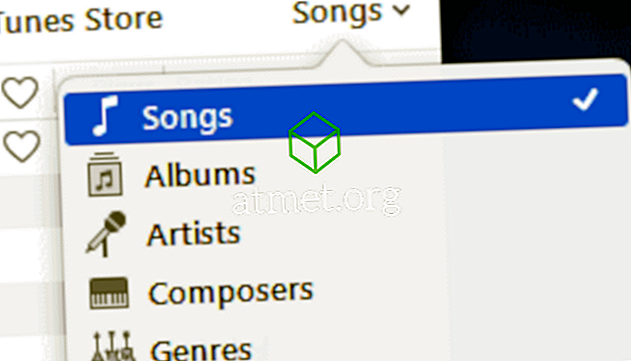
- Triez votre musique par " Artiste " en sélectionnant le haut de la colonne.
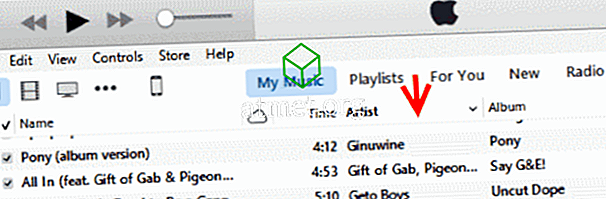
- Assurez-vous que les colonnes « Album par artiste / année » et « Genre » sont visibles.
- En commençant par le haut, vérifiez manuellement chaque élément pour vous assurer que le « Nom », « Artiste » et « Genre » sont corrects. Si vous êtes vraiment pointilleux, consultez également l’ Année .
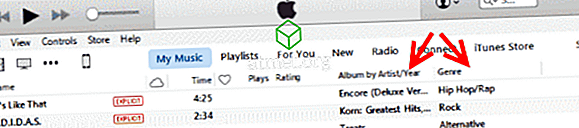
- Lorsque vous trouvez un problème, effectuez l’une des actions suivantes qui vous convient le mieux:
- une. S'il n'y a qu'une seule erreur, cliquez une fois sur le texte que vous souhaitez modifier. Il convient alors de surligner où vous pouvez corriger le texte.
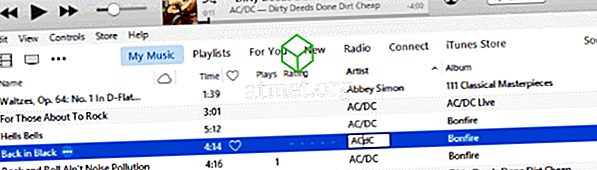
- b. S'il existe plusieurs erreurs sur les pistes, vous pouvez les éditer toutes en même temps. Ci-dessous, nous avons une situation où l'artiste AC / DC montre comme épelé de différentes manières (AC / DC, ACDC, AC-DC et ACDc). Certains morceaux montrent également un genre différent. Certains disent "Hard Rock" alors que d'autres disent simplement "Rock". Le nom et le genre de l'artiste pour toutes ces pistes doivent être identiques. Nous devrons donc tous les mettre en surbrillance en maintenant la touche Maj ou CTRL enfoncée et en cliquant sur chaque élément. À partir de là, vous pouvez cliquer avec le bouton droit de la souris sur / CTRL et sur l'un des éléments, puis sélectionner Obtenir des informations .

Une boîte de dialogue peut apparaître vous invitant à modifier des informations pour plusieurs éléments. Vous pouvez sélectionner Oui dans cet avertissement.
Un écran « Information sur plusieurs éléments » apparaîtra où vous pouvez créer plusieurs fichiers problématiques en même temps. Dans l'exemple ci-dessus, nous voulons harmoniser « Artiste » et « Genre ». Ainsi, à partir de l'onglet « Info », nous allons renseigner les champs Artiste et Genre avec «AC / DC» et «Rock» respectivement. Modifiez toute autre information problématique comme bon vous semble pour rendre tous les éléments cohérents. Laissez les champs vides sur les informations que vous ne souhaitez pas modifier. Cliquez sur « OK » lorsque vous avez terminé.
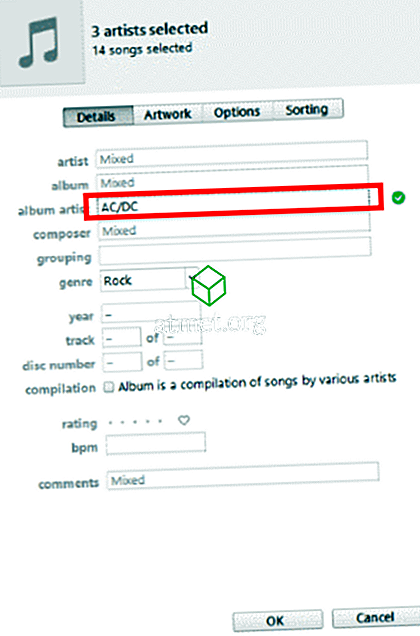
- c. S'il existe des problèmes majeurs liés à la rupture de plusieurs éléments avec n'importe quel élément ou groupe d'éléments, il peut être judicieux d'utiliser le logiciel MusicBrainz Picard. Vous pouvez faire glisser des éléments cassés directement depuis iTunes vers la fenêtre MusicBrainz Picard pour les réparer. Pour plus d'informations sur l'utilisation de cet utilitaire génial, consultez notre article intitulé «Programme gratuit corrige le titre de la chanson iTunes, les informations sur l'artiste et l'album». La raison pour laquelle je ne recommande pas à ce logiciel de tout régler, c'est qu'il est parfois erroné de deviner des albums. Lorsque vous corrigez le nom d'un artiste, il est important de garder à l'esprit les groupes qui peuvent commencer par «The». "Smashing Pumpkins" et "The Smashing Pumpkins" forment le même groupe. Choisissez entre «The» ou non, mais soyez cohérent lorsque vous renommez l'artiste dans un groupe d'items.
- une. S'il n'y a qu'une seule erreur, cliquez une fois sur le texte que vous souhaitez modifier. Il convient alors de surligner où vous pouvez corriger le texte.
- Répétez ces étapes jusqu'à ce que toute votre musique affiche le nom, l'artiste et le genre corrects.
3. Fixation du nom de l'album et de la pochette de l'album
J'aime écouter des albums entiers en une seule séance. Il est donc important d’avoir le bon nom d’album sur chaque piste. La pochette d'album est également une partie importante de votre expérience d'écoute de musique car elle fournit un moyen visuel clair de trouver de la musique. Puisque Album Art dépend du nom de l’album, nous organiserons ensemble ces deux éléments.
- Dans iTunes, passez à la vue « Albums » à l'aide du menu déroulant situé dans le coin supérieur droit.
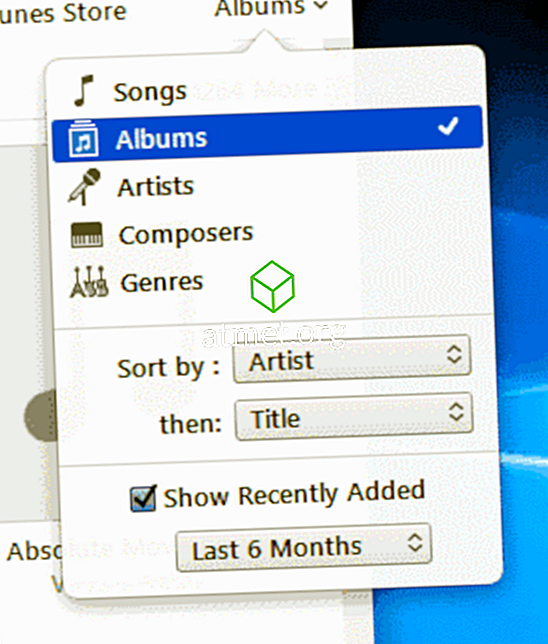
- En partant du haut de la liste, recherchez tous les albums ne contenant aucune illustration et ne montrant que la note de musique.
- Une fois que vous avez localisé un album qui ne contient pas d’illustration, vous pouvez effectuer l’une des opérations suivantes en fonction de la situation:
- Cliquez une fois sur le texte du titre de l'album, puis modifiez-le.
- Cliquez une fois sur l'icône de l'album pour afficher toutes les pistes répertoriées pour l'élément. À partir de là, vous pouvez éditer des pistes individuelles en cliquant avec le bouton droit de la souris ou en maintenant la touche CTRL enfoncée, puis en sélectionnant « Obtenir des informations ». Dans l'onglet " Détails ", corrigez le nom de " Album ", puis cliquez sur " OK ".
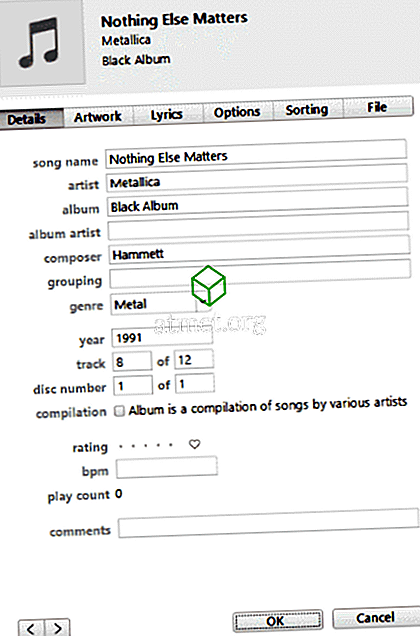
- Glissez-déposez une piste individuelle ou l'album au complet dans l'application MusicBrainz Picard. L'application ne trouve pas les titres d'albums pour tout, mais elle peut corriger la plupart des titres d'albums. Pour plus d'informations sur l'utilisation de cet utilitaire génial, consultez notre article intitulé «Programme gratuit: informations sur le titre de la chanson, l'artiste et l'album iTunes». pour trouver ce dont vous avez besoin.
- Une fois que vous avez ajouté le titre de l'album approprié, vous pouvez essayer d'obtenir une illustration de l'album en cliquant avec le bouton droit de la souris / CTRL en cliquant sur l'icône de l'album, puis en sélectionnant « Obtenir la pochette de l'album».
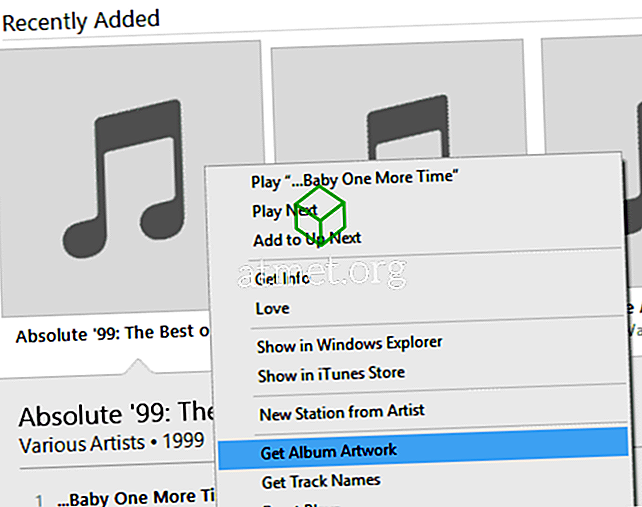
- Dans la plupart des cas, iTunes trouvera automatiquement la pochette d'album appropriée. Si iTunes ne trouve pas d'illustration, vous devez l'ajouter manuellement.
Conclusion
Après avoir suivi ces étapes, votre bibliothèque iTunes devrait maintenant être organisée. Si vous avez une grande bibliothèque, il est probable que vous ayez oublié quelques pistes. C'est bon. Continuez à corriger les erreurs dans votre bibliothèque chaque fois que vous les trouvez. Votre bien sur votre chemin à une bibliothèque parfaite.
Quelle est votre expérience dans l'organisation de votre bibliothèque iTunes? Partagez votre expérience dans la section Commentaires.