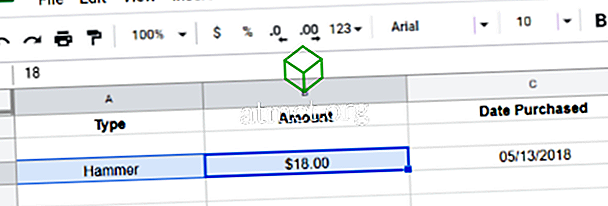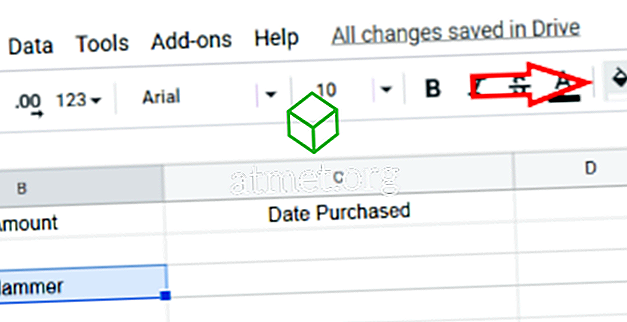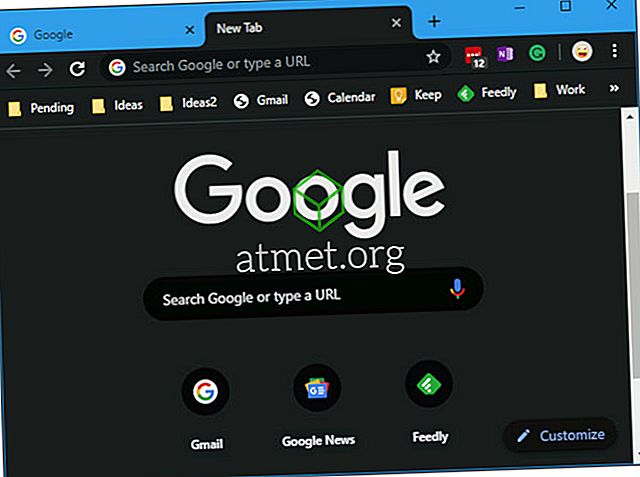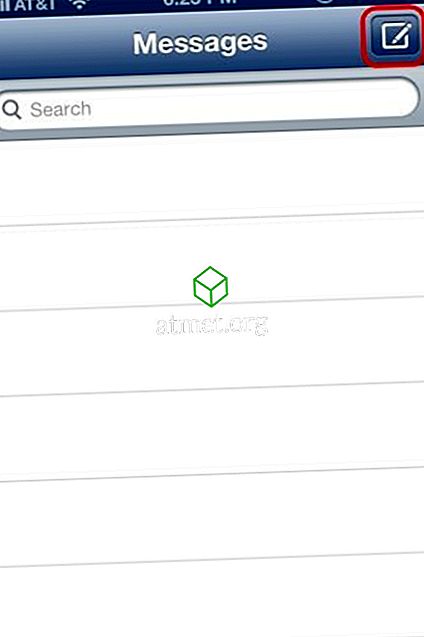Avez-vous déjà voulu ou eu besoin de créer une feuille de calcul? Vous pouvez les utiliser pour suivre les dépenses de votre maison ou de votre entreprise, établir un budget, compiler des données et créer des graphiques. Même si vous n'avez jamais touché à une feuille de calcul auparavant, Google Sheets facilite les choses et je vous recommande vivement de l'essayer. Si vous avez déjà un compte Google, vous pouvez simplement vous rendre sur le site Google Documents et commencer à créer!
Une fois que vous avez créé une feuille (ou deux - ou dix!), Vous pouvez réaliser que vous souhaitez mettre en surbrillance certaines des données que vous avez entrées en ajoutant une «couleur de remplissage» à la cellule. Il y a des tonnes de couleurs au choix, même! REMARQUE! Ceci est extrêmement utile si vous choisissez d’utiliser Sheets pour étudier lors de tests au collège. Vous pouvez entrer une quantité illimitée de données, créer des graphiques, etc., puis coder la couleur de tout pour vous aider à obtenir ce résultat!
Si vous ne connaissez pas encore très bien la procédure à suivre, cela peut être un peu déroutant. Voici les étapes à suivre:
Mise en surbrillance du texte depuis le bureau
Souligner les éléments d'un tableur est un peu différent. Au lieu de mettre en évidence des mots (ou des chiffres), vous allez utiliser la fonction Remplissage pour mettre en surbrillance la cellule, la colonne ou la ligne entière. Premièrement, vous allez évidemment devoir sélectionner ce que vous souhaitez mettre en surbrillance.
- Pour sélectionner une ligne, cliquez sur le numéro de la ligne à l'extrême gauche.
- Pour sélectionner une colonne, cliquez sur la lettre de la colonne en haut de celle-ci.
- Pour sélectionner une seule cellule, cliquez n'importe où dans cette cellule.
- Pour sélectionner plusieurs cellules dans différentes lignes ou colonnes, cliquez dans une cellule. Il sera souligné en bleu. Maintenez votre bouton de contrôle enfoncé et cliquez sur les autres cellules.
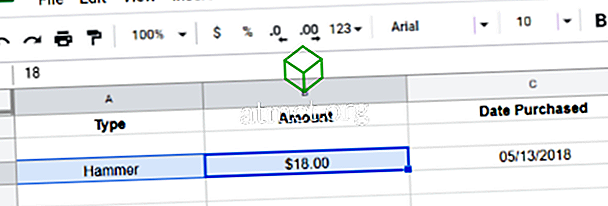
- Avec votre sélection faite, regardez en haut de la barre d’outils et trouvez la petite icône qui ressemble à un seau de peinture basculant vers la droite avec une goutte de peinture en sortant. Ceci est votre sélecteur de couleur de remplissage .
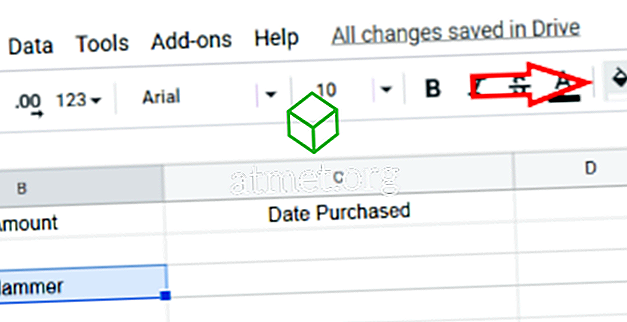
- Cliquez ici et choisissez votre couleur. Encore une fois, cliquez en dehors de la zone sélectionnée et votre couleur est maintenant appliquée!

Félicitations! Vous avez réussi à surligner du texte dans vos feuilles!
Mise en surbrillance du texte avec iOS ou Android
Effectuer cette tâche à l'aide de votre appareil mobile diffère légèrement de la façon dont vous le faites sur un ordinateur. Ce n'est toujours pas difficile, mais ce n'est pas non plus intuitif. Vous devez d'abord télécharger l'application Google Sheets à partir de votre magasin d'applications respectif. Ensuite, ouvrez votre feuille de calcul souhaitée. Voici un rapide aperçu de la mise en évidence de vos cellules:
- Cliquez sur une cellule que vous souhaitez mettre en surbrillance, puis faites glisser pour sélectionner toutes celles dont vous avez besoin.
- Appuyez sur le bouton «Formatage», qui ressemble à une lettre majuscule A avec de petites lignes à sa droite.
- Recherchez l'onglet "Cellule" puis faites défiler pour choisir "Couleur de remplissage de cellule" et cliquez sur la couleur souhaitée. Voila!
- Vous remarquerez que vous pouvez également ajouter rapidement une bordure de cellule à partir d’ici et modifier son style et sa couleur.
Quelles autres questions avez-vous sur les feuilles? Faites-le moi savoir dans les commentaires, et je ferai de mon mieux pour y répondre ou éventuellement créer un nouveau message pour vous aider, ainsi que d'autres
Bonne création!