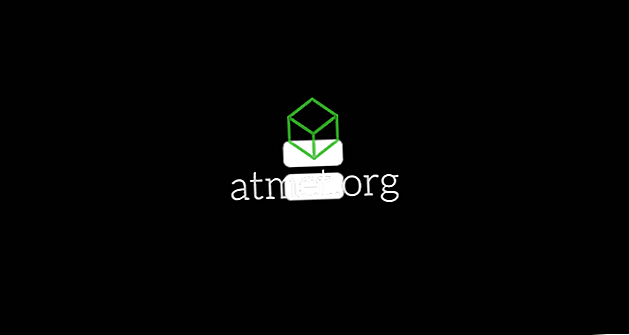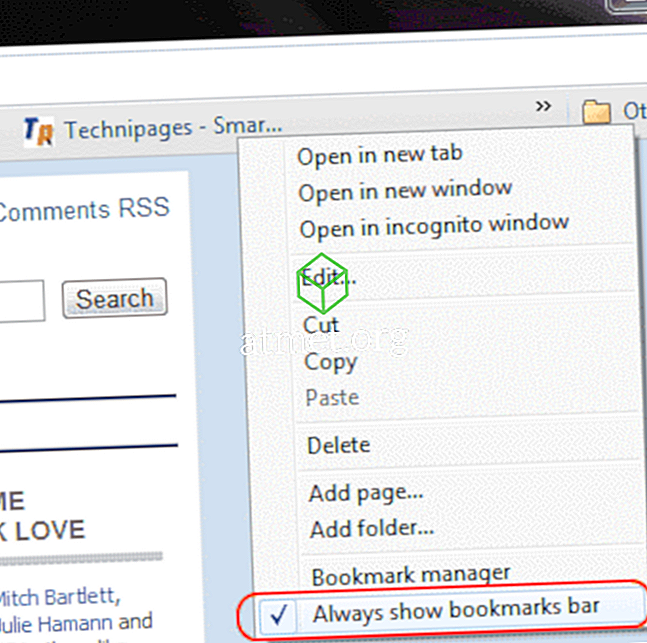Aucun navigateur n'est parfait, et Chrome n'est pas différent. Il peut rencontrer toutes sortes de problèmes, mais si le problème que vous devez résoudre est le clignotement de l'écran, il y a toujours de l'espoir. Il existe différentes méthodes pour tenter de résoudre ce problème une fois pour toutes.
Ce problème peut être très gênant puisque votre écran clignotera toutes les minutes environ. Vous pourriez ne pas être en mesure de faire beaucoup, car le problème peut également être très distrayant. Les méthodes suivantes devraient vous aider à utiliser votre ordinateur comme avant.
Fix 1 - Pilote d'affichage
La raison pour laquelle votre écran clignote peut être due à un problème de pilote d’affichage. Pour tester cette théorie, vous devez démarrer votre ordinateur en mode sans échec en appuyant sur les touches Windows et I.
Ces clés ouvriront les paramètres Windows où vous devrez aller à Update & security, puis à Recovery. Lorsque votre ordinateur redémarre, sélectionnez Résolution des problèmes> Options avancées> Paramètres de démarrage> Redémarrer.

Lorsque votre ordinateur est opérationnel, vous devez le redémarrer en suivant les mêmes étapes que vous avez suivies. Lorsque votre ordinateur redémarre, choisissez cette fois l'option cinq et votre ordinateur sera en mode sans échec avec la mise en réseau.
Il est maintenant temps d'ouvrir le gestionnaire de périphériques en le recherchant comme n'importe quel autre programme. Cliquez sur le menu déroulant en regard de Cartes graphiques. L'option que le menu affichera dépend de la carte graphique que vous avez, faites un clic droit dessus et choisissez Désinstaller le périphérique.

Cochez l'option qui dit Supprimer le pilote pour ce périphérique et cliquez sur OK. Vous devrez redémarrer votre ordinateur une fois de plus. Il existe également la possibilité de choisir un logiciel qui désinstallera les pilotes pour vous, celui que vous choisissez est à vous.
Fix 2 - Ajustez votre fond
Certains utilisateurs de Chrome ont signalé qu'en réglant les couleurs de l'arrière-plan, leur écran ne clignotait plus. Pour ouvrir les paramètres, appuyez sur Windows et sur la touche I. Accédez à Personnalisation et assurez-vous que vous êtes dans l'option Arrière-plan. Choisissez une couleur unie comme nouveau fond.
Vous rencontrez peut-être ce problème car il y a un problème avec le basculement automatique en arrière-plan de Windows. Vous pouvez également ajouter une image d'arrière-plan statique si vous ne souhaitez pas utiliser une couleur unie comme nouvel arrière-plan. Un fond statique défilera comme vous le faites mais restera en place si vous le configurez de cette façon.

Une fois que vous avez terminé, accédez à l'option Couleurs dans le volet de gauche. Choisissez l'option qui dit choisir automatiquement une couleur d'accent de mon arrière-plan.
Fix 3 - Ajouter un nouveau profil utilisateur Windows
Une autre solution facile au problème de clignotement d’écran est la création d’un nouveau profil utilisateur Windows.

Pour ce faire, ouvrez les paramètres avec les touches Win + I et accédez à Comptes> Famille et autres personnes> Ajouter une autre personne à ce PC. Suivez les instructions à l'écran, et vous êtes prêt à partir.
Fix 4 - Désactiver l'accélération matérielle dans Chrome
Désactiver l'accélération matérielle dans Chrome a également été reconnu pour aider. Pour désactiver cette fonctionnalité, entrez chrome: // paramètres dans la barre d'adresse de Chrome et faites défiler l'écran jusqu'en bas pour pouvoir cliquer sur l'option Avancé.

Faites défiler la liste jusqu'à la section Système et assurez-vous que l'accélération matérielle est désactivée.
Conclusion
Tôt ou tard, vous rencontrerez des problèmes de pilote. La bonne nouvelle est que vous savez maintenant quoi faire pour résoudre le problème afin que vous puissiez enfin obtenir du travail. Quelle est la gravité de votre problème de clignotement d'écran? Partagez votre expérience avec nous dans les commentaires.