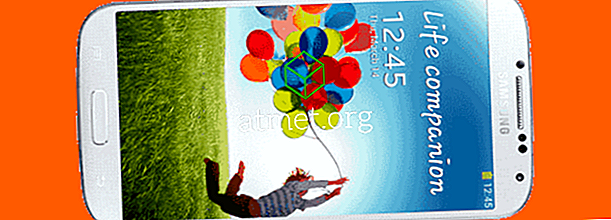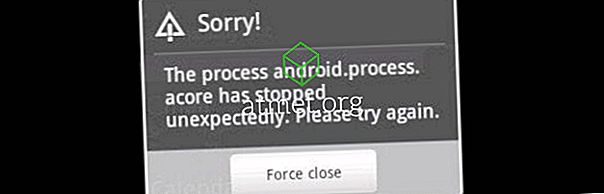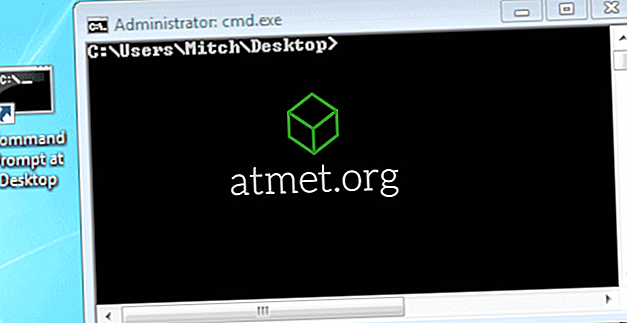Contrôler quelles applications peuvent utiliser votre webcam sous Windows 10 est une tâche facile. Il est également facile de donner ou de refuser l'accès à certaines applications, pour un contrôle total.
Savoir comment autoriser ou refuser l'accès à votre webcam est essentiel car vous saurez comment refuser l'accès aux applications qui se comportent mal. Lorsque vous découvrez quelles applications ont accès à votre webcam, vous pouvez décider si une autorisation est nécessaire.
Pour voir quelles applications utilisent la webcam de votre ordinateur, vous devez installer un programme que Microsoft a appelé Process Explorer. Lorsque le téléchargement du programme est terminé, le programme ne va pas démarrer automatiquement.
Vous devez extraire les fichiers du fichier Zip et accéder au sous-répertoire ProcessExplorer. Il y aura deux architectures système telles que 32 bits et 64 bits, choisissez celle qui convient à votre ordinateur.
Lorsque le programme est en cours d'exécution, appuyez sur CTRL + F et une boîte de recherche s'ouvrira. Voici où vous entrez le nom de votre webcam. Pour savoir ce que c'est, cliquez avec le bouton droit sur le menu Démarrer de Windows, puis cliquez sur l'option Gestionnaire de périphériques.

Si vous utilisez une webcam autre que celle intégrée à votre ordinateur, recherchez l'option Périphériques d'images. Si vous utilisez la caméra intégrée de votre ordinateur, cliquez sur le menu déroulant des caméras.

Cliquez avec le bouton droit sur l'option webcam et choisissez Propriétés. Lorsque la fenêtre des propriétés de la webcam apparaît, cliquez sur l'onglet Détails dans le menu, sous Propriété, puis choisissez Nom de l'objet de périphérique physique.

Cliquez avec le bouton droit sur l’information dans la zone Valeur et copiez-la. Assurez-vous de ne rien copier d'autre car vous devrez le coller bientôt.

Lancez le programme que vous avez déjà installé et appuyez sur Ctrl + F. Une boîte de dialogue Explorateur de processus apparaît. Collez le nom de la webcam que vous avez copié précédemment et cliquez sur Rechercher. Toutes les applications ayant accès à la webcam de votre ordinateur doivent apparaître dans la zone ci-dessous.

Une chose à garder à l'esprit est que vous ne verrez que les applications qui utilisent votre webcam lorsque vous avez effectué la recherche. Si vous voyez une application qui ne devrait pas utiliser la webcam, cliquez dessus avec le bouton droit de la souris et choisissez l'option Kill Process.
La meilleure chose à faire si vous ne faites pas confiance à l'application, c'est de vous en débarrasser. Pour désinstaller une application et des fonctionnalités de type d'application dans l'option de recherche, cliquez sur l'option qui s'affiche. Faites défiler la liste et recherchez l'application que vous souhaitez désinstaller. Lorsque vous trouvez le programme, cliquez dessus pour faire apparaître le bouton de désinstallation.
Conclusion
Avec le temps, vous installez autant d'applications que vous perdez la trace du nombre d'utilisateurs ayant accès à votre webcam. Grâce à ce programme gratuit, vous contrôlez enfin quelles applications peuvent continuer à accéder à la webcam de votre ordinateur. Avez-vous vu une application que vous ne saviez pas qui avait accès à votre webcam?