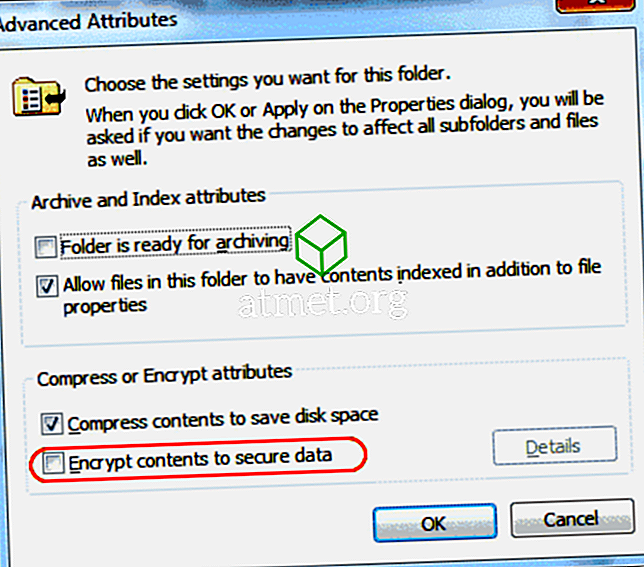Votre Samsung Galaxy S10 est brillant et génial. Je suis assez jaloux de toi. Bien que ma fonction de raffinage J7 fonctionne assez bien, j'ai joué et joué avec la S10. C'est tellement… PLUS . L'écran et l'affichage sont absolument magnifiques. Le boîtier du téléphone est élégant et la vitesse à laquelle il fait les choses donne à mon téléphone comme une bascule à partir du début des années 2000. Ne me lance même pas sur la qualité photo! Les photos que vous prenez sont simplement superbes. Je suis sûr que vous voudrez parfois transférer ces œuvres d'art de votre S10 vers votre ordinateur.
Que vous utilisiez un ordinateur Mac ou Windows, connecter votre S10 et transférer des fichiers audio, vidéo et photo n'est pas du tout difficile. Pinky promesse! Plongeons dedans et commençons!
Comment connecter le Galaxy S10 à un PC Windows
La première chose à faire est de connecter votre câble de données à votre téléphone et à tout port USB disponible de votre ordinateur portable. Dès que vous le faites, un message peut apparaître sur l'écran de votre téléphone vous demandant si vous souhaitez autoriser l'accès aux données de votre téléphone. Vous devrez appuyer sur le bouton «Autoriser» pour continuer.

La prochaine chose que vous verrez est une petite boîte en haut de votre téléphone qui dit "USB pour le transfert de fichiers. Appuyez sur pour Autres options. ”

Tapez sur cette case pour ouvrir les différentes options. Vous pourrez désormais choisir entre «Transférer des fichiers» et quelques autres choses. La plupart du temps, vous allez utiliser cette option «Transférer des fichiers», alors allez-y et appuyez dessus maintenant.

Une boîte va maintenant s'ouvrir sur votre ordinateur portable ou votre moniteur qui ressemble à l'image ci-dessous. Personnellement, je sélectionne normalement d'abord «Ouvrir le périphérique pour afficher les fichiers» . Je veux voir tout ce qu'il y a sur mon téléphone avant de décider quoi en faire. Toutefois, si vous souhaitez simplement transférer toutes vos photos (ou d’autres fichiers) sur votre ordinateur, choisissez la première option: «Importer des photos et des vidéos» .

L'ordinateur commencera à rechercher toutes les photos et vidéos sur votre téléphone.

Si vous en avez beaucoup comme moi, cela pourrait prendre un moment. Une fois que cela est fait, tous les fichiers trouvés seront automatiquement sélectionnés pour le transfert. Vous pouvez faire défiler et décocher tout ce que vous ne souhaitez pas envoyer sur votre ordinateur, tels que les mèmes Facebook que vous avez éventuellement enregistrés. Une fois que vous avez terminé vos sélections, je vous recommande de cliquer sur le bouton «Options d'importation» avant de faire autre chose.

Cela ouvrira une boîte qui vous permet de faire des choix importants. Tout d’abord, vous devez choisir l’emplacement où vous souhaitez enregistrer vos images et vos fichiers. Ensuite, vous pouvez décider comment vous souhaitez grouper les éléments. Dernier point - et le plus important - il vous sera demandé si vous souhaitez supprimer les fichiers et les photos de votre téléphone une fois qu'ils ont été transférés sur l'ordinateur. C'est un choix personnel, évidemment, donc je ne vous dirai pas s'il faut cocher ou non cette case. Votre S10 a une tonne d’espace, vous n’avez donc pas besoin de les supprimer du téléphone sauf si vous le souhaitez.

Une fois vos sélections effectuées, cliquez sur «Terminé», puis au bas de l'écran d'importation, cliquez sur le bouton bleu «Importer la sélection» . Toutes vos données ont maintenant été automatiquement enregistrées sur votre ordinateur portable ou votre PC!
Comment connecter un Galaxy S10 à un Mac et transférer des photos
- Téléchargez Android File Transfer sur votre Mac.
- Si vous utilisez Android File Transfer pour la première fois, vous devez y accéder, puis l'ouvrir. Après l’avoir utilisé une fois, il s’ouvrira automatiquement à chaque fois que vous connecterez votre S10 à la machine. Allez-y et connectez votre Galaxy S10 une fois le programme ouvert (nouveaux utilisateurs).
- Faites glisser votre doigt du haut de votre S10 vers le bas et appuyez sur l’icône USB. Choisissez "Transfert de fichier" puis cliquez sur " Une seule fois" ou "OK" . Parfois, il peut alors vous demander si vous souhaitez "Commencer" .
- Le programme Android File Transfer ouvrira alors sa fenêtre affichant toutes les données de votre Galaxy S10. Cliquez sur les différentes flèches à gauche de chaque élément trouvé pour ouvrir son dossier. Recherchez les fichiers dont vous avez besoin et sélectionnez-les - un par un ou en groupe si vous savez comment faire. Tenez votre curseur dessus et faites-les glisser dans le dossier de votre Mac où vous souhaitez les placer et déposez-les là. C'est tout ce qu'il y a à faire!
Avez-vous d'autres questions sur votre Samsung Galaxy S10? Je suis un nerd de la recherche et ferai tout ce que je peux pour vous trouver les réponses.
Bon transfert de fichier!