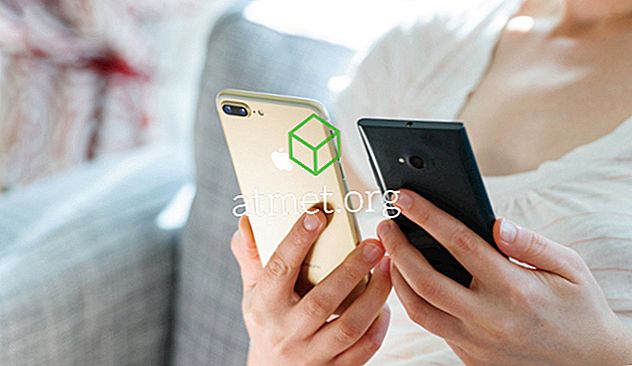Commencez à gérer votre messagerie Yahoo Mail à l'aide du client de messagerie Microsoft Outlook 2019, 2016 ou 365 en ajoutant votre compte. Utilisez simplement ces étapes pour le configurer via IMAP.
Activer POP ou IMAP sur Yahoo!
Yahoo doit d'abord être configuré pour communiquer avec Outlook en procédant comme suit:
- Connectez-vous à votre compte Yahoo Mail via un navigateur Web.
- Accédez à la page Paramètres de sécurité du compte.
- Activez le paramètre « Autoriser les applications utilisant une connexion moins sécurisée ».
Étapes importantes si l'authentification en deux étapes est activée
Si l'authentification en 2 étapes est activée sur votre compte Yahoo, vous devrez créer un mot de passe tiers uniquement pour Outlook, en procédant comme suit:
- Visitez la page Sécurité du compte Yahoo.
- Sélectionnez « Sécurité du compte » sur le côté gauche de la page.
- Faites défiler l'écran jusqu'en bas et sélectionnez « Gérer les mots de passe des applications ».
- Choisissez « Outlook Desktop » dans le champ « Sélectionnez votre application », puis sélectionnez « Générer ».
- Copiez le mot de passe affiché dans un endroit sûr. Sélectionnez " Terminé ".
Outlook 2019
- À partir d'Outlook, sélectionnez « Fichier »> « Info »> « Ajouter un compte ».
- Tapez votre adresse e-mail Yahoo, puis sélectionnez « Connecter ».
- Entrez le mot de passe de votre compte Yahoo, puis sélectionnez « Connecter ».
- Sélectionnez « Terminé » et vous êtes prêt à utiliser Yahoo Mail avec Outlook.
Outlook 2016
- À partir d'Outlook, sélectionnez « Fichier »> « Info »> « Ajouter un compte ».
- Sélectionnez « Configuration manuelle ou types de serveurs supplémentaires », puis sélectionnez « Suivant ».
- Sélectionnez « POP ou IMAP » (IMAP est recommandé), puis sélectionnez « Suivant ».
- Remplissez les informations suivantes:
- Votre Nom : Prénom et Nom.
- Adresse email : [email protected]
- Type de compte : IMAP ou POP (tout ce que vous avez choisi à l'étape 7)
- Serveur mail entrant : imap.mail.yahoo.com
- Serveur de courrier sortant (SMTP) : smtp.mail.yahoo.com
- Nom d'utilisateur : [email protected]
- Mot de passe : Votre mot de passe Yahoo. Si vous avez activé la «validation en deux étapes», vous devrez créer un mot de passe pour l'application.
- Cochez la case « Exiger la connexion avec une authentification par mot de passe sécurisé (SPA) ».

- Sélectionnez le bouton « Plus de paramètres… ».
- Sélectionnez l'onglet « Serveur sortant », puis cochez la case « Mon serveur sortant (SMTP) requiert une authentification ».

- Sélectionnez l'onglet " Avancé ", puis remplissez les champs suivants:
- Serveur entrant (IMAP) : 993
- Utilisez le type de connexion crypté suivant : SSL
- Serveur sortant (SMTP) : 465
- Utilisez le type de connexion crypté suivant : SSL

- Sélectionnez " OK "
- Sélectionnez « Suivant ». Soyez patient pendant que la communication est établie.
- Si les tâches sont « Terminées », vous devriez pouvoir sélectionner « Fermer » et être prêt à utiliser le courrier électronique Yahoo avec Outlook 2016. Si une erreur se produit, revérifiez vos paramètres.