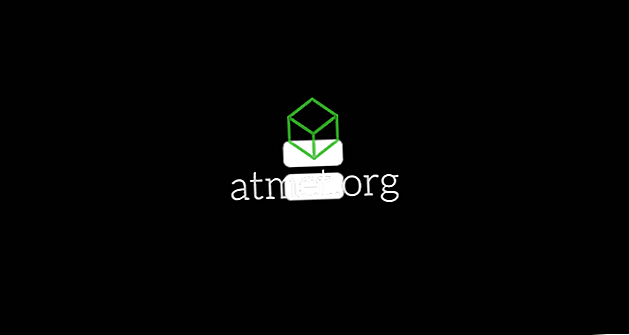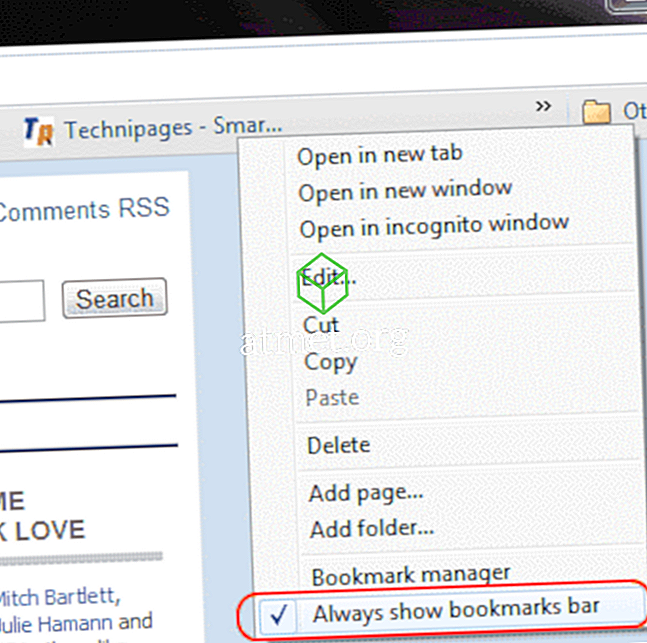Après avoir effectué les dernières mises à jour logicielles de certaines versions de Microsoft Excel à l'été 2017, Microsoft a attribué le suivi des modifications en tant que fonctionnalité héritée. Pour faciliter l'utilisation, vous pouvez l'ajouter à votre barre d'outils Accès rapide pour suivre chaque fichier. Vous pouvez également ajouter le ruban Excel via la création d'un nouveau groupe et l'ajouter à ce nouveau groupe.
Comme avec Word, Microsoft a mis à jour son programme avec l’inclusion d’une nouvelle fonctionnalité de co-création afin de permettre le partage en ligne de classeurs et la modification de l’historique entre collègues, collègues, amis, famille, etc. Les classeurs partagés ont été conçus pour permettre aux utilisateurs de: accéder et éditer ensemble une fois qu'ils ont reçu l'approbation.

Supposons, par exemple, que vous demandiez à quelqu'un de relire ou de collaborer avec vous sur un projet Excel. C'est un mécanisme assez simple dans la mesure où Excel vous permet virtuellement de marquer les fautes d'orthographe (et vérifie l'orthographe), d'insérer des commentaires dans la marge, etc. de manière électronique, et relativement semblable à celui d'un document Word.
La seule exception à noter est que Excel mettra en évidence les cellules modifiées, alors que dans Word, vous observerez des modifications de mots et de phrases. Cependant, il y a deux choses à prendre en considération avant de commencer.
Si votre feuille Excel contient un tableau, la fonctionnalité Suivi des modifications refuse de fonctionner dans une feuille de calcul. Pour autoriser l'utilisation, vous devrez activer le " Suivi des modifications " dans les classeurs en sélectionnant d'abord le tableau préexistant, puis en sélectionnant " Onglet Conception ", puis " Convertir en plage ". Si vous avez besoin de modifications depuis d’autres utilisateurs, les classeurs devront être partagés dans un emplacement mutuellement disponible.
En raison du fait que les versions diffèrent en ce qui concerne le niveau de mises à jour, vous ne pourrez peut-être pas afficher cette fonctionnalité sur le ruban par défaut. Mais ne t'inquiète pas. Ajoutez simplement le bouton " Suivi des modifications " au menu du ruban par vous-même en suivant les étapes ci-dessous:
- Dans le menu du ruban, utilisez votre souris pour faire un clic droit pratiquement n'importe où et choisissez l'option “ Personnaliser le ruban ”.
- Depuis l’écran de dialogue « Personnaliser le ruban », faites glisser votre souris sur l’itinéraire « Choisir les commandes de » dans le panneau de droite: un « menu / liste déroulante » doit apparaître dans lequel vous devez sélectionner soit le bouton « Toutes les commandes ». ou l' option “Les commandes ne figurent pas dans le ruban ”.
- À partir de la commande parallèle « Personnaliser le ruban », vous entrerez dans un menu déroulant. Cela en soi devrait être réglé sur « Onglets principaux » déjà en mode par défaut (c’est-à-dire que la liste déroulante située en dessous devrait montrer les onglets principaux au préalable). Après cette vérification, cliquez sur le signe + situé à côté de « Review » dans la liste, continuez en cliquant sur le choix «New Group» situé en dessous de la liste. Cela se traduira par l'ajout d'un nouveau groupe à la section « Révision ».
- Ensuite, pour renommer ce groupe nouvellement créé, il vous suffit de cliquer avec le bouton droit de la souris sur la ligne « Nouveau groupe », de changer le nom de votre choix et d’ajouter une icône si vous le souhaitez. Par souci de démonstration, nous le changerons en « Suivi des modifications ». (Excel ajoutera lui-même un libellé « Personnalisé » après votre nom, mais uniquement en ce qui concerne cette liste.) Si vous cliquez et faites glisser le curseur XYZ Group », vous pouvez le déplacer dans une autre zone de la liste de révision.
- Une fois le groupe de suivi des modifications mis en surbrillance, choisissez deux commandes dans la liste de commandes disponible à gauche:
- « Mettre en évidence les changements »
- « Accepter / refuser les modifications »
Afin de déplacer chacune des commandes vers le groupe, vous devez cliquer sur le bouton “ Ajouter ”.
Vous remarquerez qu'une fois que le nouveau groupe est maintenant sur le ruban. Ensuite, vous devez:
- Appuyez sur la commande " Highlight Changes ".
- « Suivre les modifications en cours d’édition » apparaîtra, utilisez votre souris pour cliquer et vérifier. Répétez l'opération pour « Mettre en surbrillance les modifications à l'écran ».
- Pour finir, cliquez sur « OK ».
Une fois ces tâches terminées, chaque modification apportée à la feuille de calcul Excel souhaitée sera suivie et mise en surbrillance via un indicateur de bordure bleue unique. Dans le coin supérieur gauche, un petit triangle bleu apparaîtra dans les cellules modifiées. Pour plus de convivialité, le programme attribue une couleur différente pour identifier l’utilisation de la plate-forme multi-utilisateurs.
De plus, si vous déplacez le curseur de votre souris sur une cellule déjà modifiée, vous avez accès aux éléments suivants:
- Rendez-vous amoureux
- Auteur
- Heure à laquelle le document a été modifié
- Résumé contextuel des modifications suivies, à réviser avant d'accepter les révisions apportées de manière permanente.
Notez que seules les modifications les plus récentes seront archivées et présentées dans ce résumé contextuel.
Maintenant, une fois que chaque éditeur / participant potentiel a terminé sa partie, vous pouvez ensuite accepter / rejeter les modifications proposées de la partie de la tâche.
- Cliquez sur « Consulter » dans la partie supérieure du menu « Ruban », puis sur la commande « Accepter / refuser ».
- Une fois la fenêtre contextuelle Excel confirmée à nouveau avec la fonction « Enregistrer le classeur », cliquez sur « OK ».
- Excel marquera la cellule modifiée d'origine et s'affichera simultanément en surbrillance dans la boîte de dialogue Sélectionner les modifications pour « Accepter ou rejeter ».
- Vous serez au courant de toutes les modifications en cours effectuées dans la liste affichée. De ce qui précède, vous êtes libre de choisir la version modifiée préférée ou de vous en tenir à la version originale. Choisissez ce qui a du sens pour vous. Une fois que vous avez décidé, cliquez sur « Accepter » après avoir choisi dans la liste la meilleure version.
Toutefois, si vous pensez qu'aucune des versions répertoriées ne vous convient, répétez la procédure, mais remplacez-la en cliquant sur l'option « Rejeter ». Après la décision, en suivant cette commande, le curseur passera automatiquement à la prochaine cellule modifiée pour un traitement ultérieur.
- Si la modification que vous optez doit porter sur toute la feuille de calcul (par exemple, tous les esperluettes étant modifiées dans un format spécifique), cliquez sur le bouton « Accepter tout ». Avec cette commande, toutes les modifications sélectionnées sont corrigées et acceptées à cet instant.
- Maintenant, vous voudrez peut-être revenir à désactiver la fonction « Suivi des modifications ». Pour ce faire, retournez dans le « groupe de révision », puis dans le groupe « Suivi des modifications ». Cliquez sur “ Highlight Changes ” et décochez simplement la case précédemment cochée “ Track Changes Changes to Edit… ”.