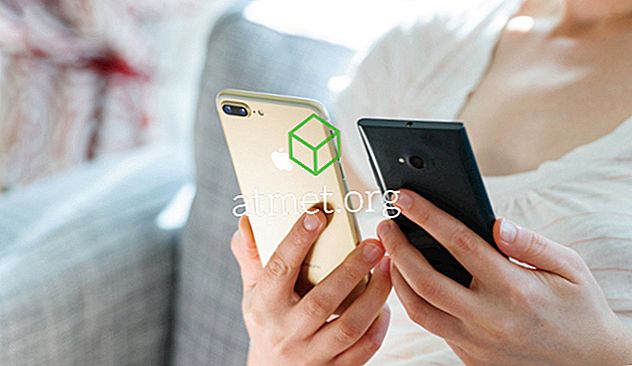Si vous travaillez de 8 à 5 heures en tant que logeur, il est probable que vous utilisiez une forme quelconque de Microsoft Outlook pour gérer vos rendez-vous. Naturellement, vous voudrez ajouter votre calendrier Outlook à votre Android pour pouvoir y accéder n'importe où. Vous pouvez emprunter de nombreux itinéraires pour y parvenir. Nous allons couvrir 4 solutions simples dans ce tutoriel que vous allez configurer en un rien de temps.
Option 1 - Importer dans un compte Google
Si vous synchronisez votre calendrier Android existant avec un compte Google et que vous pouvez publier votre calendrier Outlook sur Internet, vous pouvez simplement ajouter le calendrier Outlook publié à votre compte Google. En fonction de votre configuration, vous pouvez ou non avoir la permission de le faire.
- Avantages: vous n'êtes pas obligé de permettre à votre appareil d'incorporer les stratégies de l'entreprise sur votre appareil.
- Inconvénients: Il n'y a pas de synchronisation bidirectionnelle, ce qui signifie que vous ne pouvez pas ajouter ou modifier des éléments à partir d'Android. L'importation est à sens unique. Les éléments prennent également beaucoup de temps à mettre à jour.
Les entreprises qui utilisent le service Outlook 365 autorisent généralement cette fonctionnalité, et vous pouvez suivre ces étapes:
- Dans votre calendrier Outlook, sélectionnez l'onglet « Accueil », puis «Publier en ligne»> «Publier ce calendrier…». Vous pouvez également avoir l'option de publier sur un serveur WebDAV.
- Si vous êtes effectivement autorisé à utiliser cette fonctionnalité, vous devriez pouvoir configurer la publication de votre calendrier. Réglez le « Niveau d'accès » sur « Public », puis sélectionnez le bouton « Lancer la publication ».
- Copiez le " Lien pour vous abonner à ce calendrier " dans votre presse-papiers. Vous en aurez besoin pour la prochaine série d'étapes.
- Connectez-vous à votre agenda Google.
- Dans le volet de gauche, sélectionnez la flèche en regard de « Autres calendriers », puis choisissez « Ajouter par URL ».
- Collez l'URL que vous avez copiée à l'étape 3 dans le champ « URL », puis sélectionnez « Ajouter un calendrier ».
Votre calendrier Outlook est maintenant ajouté à votre compte Google et sera synchronisé avec votre Android.
Option 2 - Synchroniser avec Exchange Server
Si vous êtes dans un environnement d'entreprise, il est probable que votre administrateur système vous autorise à synchroniser votre appareil avec le serveur Outlook Exchange. Cela synchronisera votre courrier électronique, votre calendrier et vos contacts à partir d'Outlook avec votre Android.
- Avantages: vous pouvez utiliser le calendrier comme dans Outlook, ce qui signifie que vous pouvez modifier et créer des éléments de votre calendrier à partir de votre Android et ils seront synchronisés avec le serveur.
- Inconvénients: Votre administrateur système peut acquérir un certain contrôle sur votre appareil et appliquer certaines stratégies, telles qu'un mot de passe complexe.
Si vous souhaitez emprunter cet itinéraire, vous pouvez souvent le configurer à partir de l'application Email en procédant comme suit:
- Depuis Android, ouvrez l'application « Mail ».
- Vos options à partir de maintenant seront différentes selon l'appareil que vous utilisez. Suivez l'assistant et renseignez les informations appropriées. Si l'assistant de configuration de votre courrier électronique n'apparaît pas, vous devrez peut-être accéder à « Menu »> « Paramètres »> « Ajouter un compte ». Vous souhaitez également sélectionner l'option « Configuration manuelle » une fois qu'elle est disponible. Si vous ne disposez pas de certaines informations telles que l'adresse sur votre serveur, vous aurez peut-être besoin de l'aide de votre administrateur système pour vous configurer. Pour plus d'informations sur cette configuration, cliquez ici.
- Une fois cette configuration définie, vous pourrez afficher et modifier votre calendrier Outlook directement à partir de votre Android, ce qui permettra une synchronisation bidirectionnelle entre l'appareil et le serveur.
Option 3 - Synchronisation USB locale
Si vous souhaitez utiliser les méthodes traditionnelles et ne pas synchroniser via le réseau, vous pouvez utiliser une application tierce telle qu'Android-Sync pour transférer vos données via un câble USB.
- Avantages: Il existe une communication à double sens entre votre Android et Outlook. Il n'y a pas non plus de serveurs impliqués. Tout est local.
- Inconvénients: Vous devez vous rappeler de connecter votre appareil et de le synchroniser régulièrement, le logiciel étant payant. Les résultats peuvent également varier en utilisant cette méthode car elle nécessite un peu de configuration.
Pour plus d'informations sur ce type de configuration, cliquez ici.
Option 4 - Application Outlook pour Android
Oui, c'est vrai! Microsoft a créé une application Outlook pour Android. Vous pouvez synchroniser et utiliser votre calendrier Outlook et plus directement depuis l'application. Tous les environnements d'entreprise ne prendront pas en charge l'utilisation de l'application, mais si votre agenda utilise les services Outlook.com, cette application vaut certainement la peine d'être vérifiée.
Bien, tu l'as maintenant. Trois Quatre excellents moyens d’ajouter votre calendrier Outlook à votre appareil Android. Avez-vous une méthode différente que vous préférez ou ce tutoriel vous a-t-il aidé à configurer? Laissez un commentaire ci-dessous.