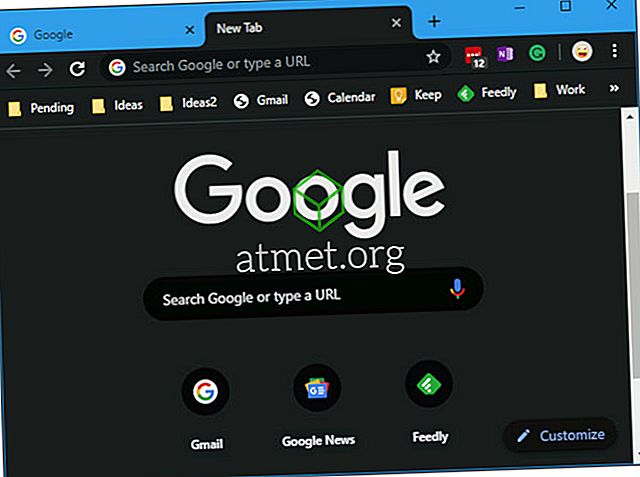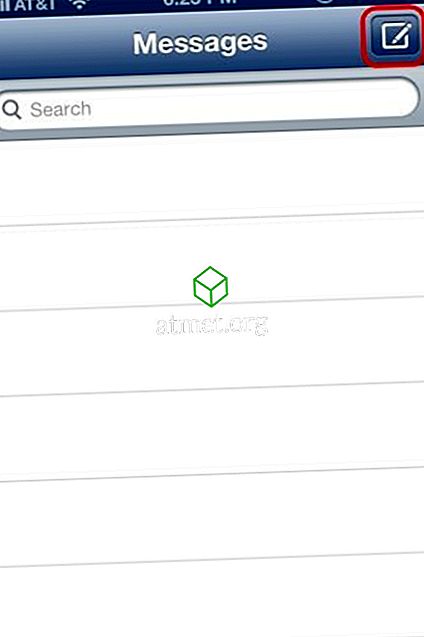J'ai branché un microphone et l'ai testé sous Windows. J'étais très prêt à crier «OK Google» pour afficher l'écran Google Now et effectuer des recherches vocales. Ça n'a pas marché. Au lieu d’afficher l’écran de recherche, Chrome a envoyé un message indiquant que «La recherche vocale a été désactivée». J'ai sélectionné le lien "Détails" qui n'a pas vraiment aidé beaucoup. Heureusement, j'ai pu résoudre ce problème en quelques étapes seulement.

Méthode 1 - Activer à partir de la barre d'adresse
Tout en restant sur la page Google où vous avez reçu le message «La recherche vocale a été désactivée », vérifiez si une icône apparaît dans votre barre d'adresse à côté de l'étoile du signet. Passez la souris dessus. Si le message “ Cette page a été bloquée pour accéder à votre microphone “, procédez comme suit:
- Sélectionnez l'icône dans la barre d'adresse et choisissez « Toujours autoriser www.google.com à accéder à votre microphone. “.
- Sélectionnez le microphone que vous utilisez dans le menu déroulant.
- Sélectionnez " Terminé ".
Méthode 2 - Activer les paramètres de Chrome
- À partir de Google Chrome, sélectionnez le bouton Menu situé dans le coin supérieur droit.
- Sélectionnez " Paramètres ".
- Ouvrez le lien " Avancé " en bas.
- Dans la section « Confidentialité et sécurité », sélectionnez « Paramètres de contenu ».
- Sélectionnez l'option « Demander quand un site nécessite l'accès à votre microphone (recommandé) ». Vous pouvez éventuellement ignorer cette étape, sélectionner « Autoriser » et ajouter «//www.google.com» à cette liste en activant l'option Autoriser l' audio.
Une fois que vous avez exécuté les étapes en utilisant l’une des méthodes ci-dessus, vous devriez maintenant pouvoir utiliser les commandes Google Voice avec Google Chrome sans problème.