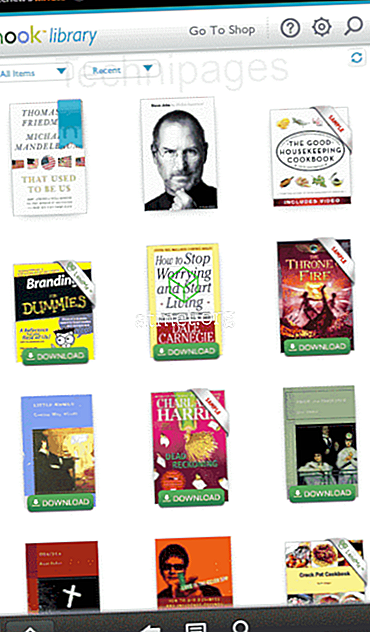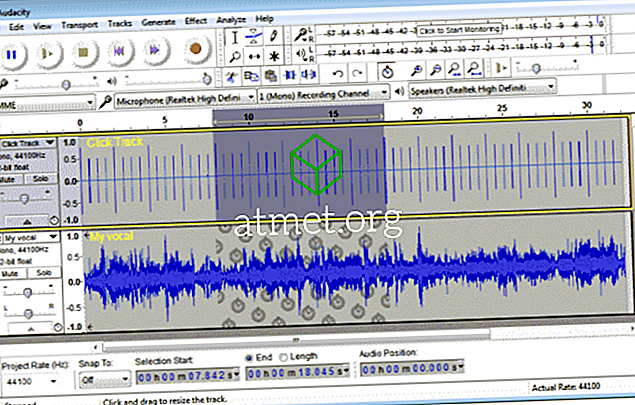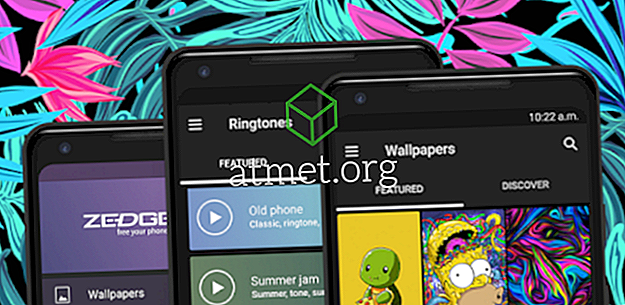Microsoft Excel est un programme puissant. Si puissant qu'il est probablement le plus susceptible d'avoir des problèmes. J'ai des problèmes de résolution des problèmes avec le gel d'Excel et le message «Pas de réponse» sous Windows. Les raisons pour lesquelles cela se produit peuvent varier considérablement. Voici les moyens les plus courants de résoudre le problème.
Commencez par vérifier si Excel gèle dans plusieurs feuilles de calcul. Si Excel se fige dans l'un des fichiers que vous ouvrez, il est probablement lié au programme lui-même. Si cela ne se produit que dans un seul fichier, vous devrez identifier exactement la cause du problème dans ce fichier.
Excel gèle chaque fois utilisé
Si Excel se bloque dans tous les fichiers. Essayez ces étapes.
Démarrer Excel en mode sans échec
- Fermez complètement hors d'Excel.
- Tenez la clé Windows et appuyez sur « R » pour faire apparaître la boîte de dialogue Exécuter.
- Tapez
excel -safepuis appuyez sur " Entrée ".Si Excel s'ouvre avec les étapes ci-dessus, il est probable qu'un plug-in ou un autre logiciel soit installé et interfère avec le logiciel. Passez à l'étape 4 pour essayer de résoudre le problème. Si vous rencontrez toujours des problèmes avec Excel démarré en mode sans échec, essayez les instructions suivantes.
- Sélectionnez « Fichier »> « Options ».
- Sélectionnez " Compléments ".
- Sélectionnez « Compléments Excel » dans le menu déroulant « Gérer », puis sélectionnez « Go… ».
- Si des éléments sont cochés, essayez de les décocher, puis sélectionnez « OK ». Cela désactivera les compléments pouvant être à l'origine du gel.
- Fermez Excel, puis lancez-le normalement pour voir si cela a fonctionné. Sinon, répétez les étapes 3 à 7 et essayez uniquement une sélection différente à l'étape 6. Parcourez la liste des " Compléments COM ", " Actions " et " Packs d'extension XML " du menu déroulant pour voir si les éléments sont désactivés. dans ces sélections faire le tour.
Réinstaller Office
- Cliquez avec le bouton droit sur le bouton " Démarrer ", puis sélectionnez " Panneau de configuration ".
- Sélectionnez « Programmes ».
- Sélectionnez “ Désinstaller un programme “.
- Localisez « Microsoft Office » dans la liste. Cliquez dessus avec le bouton droit de la souris, puis choisissez « Modifier ».
- Sélectionnez « Réparation rapide », puis cliquez sur « Réparer ».
- Une fois la réparation terminée. Essayez de lancer Excel et voyez si vous avez un problème de gel. Si le problème persiste, essayez l'option « Réparation en ligne ».
Excel gèle dans une seule feuille de calcul
Si le problème ne se produit que lorsqu'un seul fichier de feuille de calcul est ouvert, le fichier est à l'origine du problème. Essayez ces étapes.
Effacer la mise en forme conditionnelle
- Lorsque le fichier problématique est ouvert dans Excel, sélectionnez « Accueil »> « Mise en forme conditionnelle »> « Effacer les règles »> « Effacer les règles de la feuille entière ».
- Sélectionnez des onglets supplémentaires au bas de la feuille et répétez l'étape 1 sur chacun d'entre eux.
- Sélectionnez « Fichier »> « Enregistrer sous » et effectuez une nouvelle copie de la feuille de calcul sous un nom différent. L'ancien existera si vous devez y revenir en raison d'une perte de données.
Si vous ne rencontrez plus de problèmes de gel ou de lenteur dans le fichier, vous devrez préciser quelle section est à l'origine du problème et réappliquer la mise en forme conditionnelle.
Supprimer les styles
Téléchargez Remove Styles, puis exécutez le fichier. Un bouton sera alors disponible sous l’onglet « Accueil » qui indique « Supprimer les styles ». Sélectionnez-le et voyez si les choses vont un peu vite.
Effacer les objets (formes)
Soyez prudent avec cette solution si vous souhaitez conserver des objets.
- Maintenez la touche CTRL enfoncée et appuyez sur la touche “ G ” pour afficher la boîte “ Aller à ”.
- Sélectionnez le bouton “ Spécial… ”.
- Dans l'écran « Go To Special », sélectionnez « Objects », puis « OK ».
- Appuyez sur « Supprimer ».
Merci à PeterS pour cette solution.