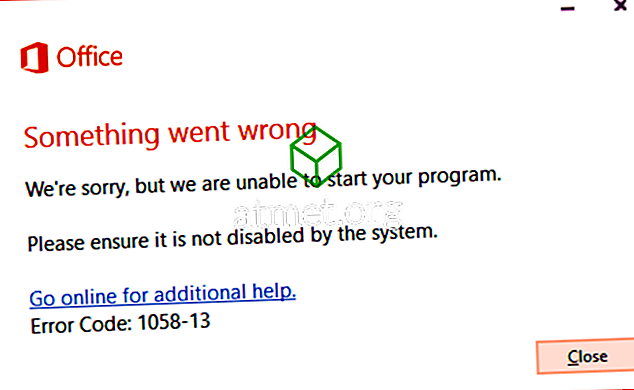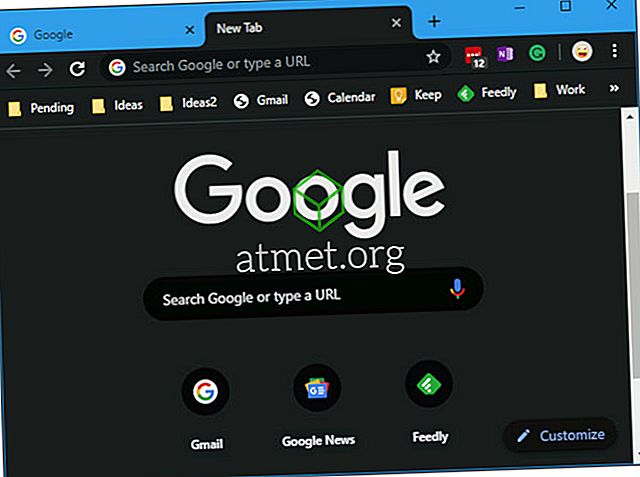La suite Microsoft Office PowerPoint permet de concevoir des présentations exceptionnelles pour le travail, l’école et les particuliers. Il offre des fonctionnalités polyvalentes telles que la possibilité d'ajouter des feuilles de calcul Excel, des camemberts, des graphiques, des clips audio et des images à la présentation.
Avec PowerPoint, il est également possible d’insérer une vidéo YouTube . Les vidéos YouTube peuvent constituer une excellente source de contenu éducatif et un complément utile à une présentation.
Mais que se passe-t-il si vous ne savez pas comment insérer une vidéo YouTube dans votre présentation? Ce n'est pas un problème.

Avantages et inconvénients de l'intégration d'une vidéo YouTube dans une diapositive PowerPoint
Ils disent qu'une image vaut mille mots, ce qui signifie qu'à 60 images par seconde, une vidéo de trois minutes vaut plus de dix millions de mots.
Mais cela ne signifie pas qu'il soit judicieux de placer une vidéo dans votre présentation à chaque fois. Assurez-vous que toutes les conditions sont remplies avant d'opter pour cette méthode de présentation.
Avantages- Intéressant
- Facile à faire
- Plus léger qu'une image haute résolution
Les inconvénients
- Nécessite un accès Internet
- La qualité et la vitesse de chargement dépendent de la bande passante
- Peut inclure des publicités
- Besoin d'un appareil capable de lire des vidéos YouTube
Méthode vidéo en ligne
Microsoft Office est la meilleure suite Office prise en charge par Windows à ce jour. Il dispose d’outils intégrés au programme permettant d’accomplir bon nombre des tâches dont vous avez besoin. Dans PowerPoint, vous pouvez ajouter une vidéo YouTube en ligne à votre présentation avec un tel outil. Suivez ces étapes pour en intégrer un:
- Recherchez la vidéo que vous souhaitez sur YouTube.
- Copiez le lien de la vidéo à partir de la barre d'adresse.
- Sélectionnez la diapositive de votre présentation à laquelle vous souhaitez ajouter la vidéo.
- Appuyez sur l'onglet Insérer, puis sur Vidéo> Vidéo en ligne.
- Insérez le lien vidéo dans la barre d'adresse. Tapez sur la vignette et appuyez sur le bouton Insérer. Votre vidéo est maintenant insérée.
Vous pouvez également apporter les modifications nécessaires à l'apparence de la vidéo une fois qu'elle est dans PowerPoint. La vidéo YouTube agit comme un élément inséré régulièrement.
Méthode du code intégré
Un deuxième moyen d’ajouter une vidéo YouTube à votre présentation PowerPoint consiste à utiliser un code intégré. Cette méthode est un peu plus avancée que les autres méthodes. Suivez ces étapes:
1. Recherchez la vidéo dont vous avez besoin sur YouTube. Sous la vidéo, il y a un bouton de partage avec une copie incorporée. Copiez le code de la vidéo.

2. Appuyez sur l'onglet Insérer, Vidéo> Vidéo en ligne . Mettez le code dedans et appuyez sur le bouton Insérer

La méthode du code incorporé vous donne également la liberté de personnaliser les fonctionnalités vidéo.
Méthode de capture d'écran
Les méthodes ci-dessus nécessitent une connexion Internet active pour insérer la vidéo. Dans la technique de capture d'écran, ce n'est pas le cas. Vous aurez besoin d'un outil de téléchargement de vidéos pour utiliser cette méthode. Free Cam est une bonne option. La méthode de capture d’écran vous permet d’ajouter votre vidéo à la présentation Microsoft PowerPoint lorsque vous êtes hors ligne. Suivez ces étapes pour cette méthode:
- Ouvrez votre navigateur et collez le lien vers votre vidéo dans le champ de recherche.
- Masquer les icônes et les boutons du lecteur vidéo YouTube. Cela améliorera l'expérience de visionnement.
- Lancez l'application Free Cam et appuyez sur Nouvel enregistrement .
- Dans le menu Paramètres, choisissez Enregistrer le système audio. Assurez-vous de décocher la case Microphone.
- Pour procéder à l'enregistrement, appuyez sur le bouton d'enregistrement rouge. Vous pouvez terminer l'enregistrement en appuyant sur la touche Échap.
- Prévisualisez votre enregistrement et apportez les modifications nécessaires via la commande Edit Now, sauvegardez votre vidéo dans le dossier souhaité de votre ordinateur.
- Dans Microsoft PowerPoint, vous pouvez ajouter cette vidéo en tant que vidéo sur mon PC .
Dernières pensées
Chaque méthode d'intégration a ses avantages et ses inconvénients. Une fois que vous savez quelle vidéo vous souhaitez ajouter à votre présentation PowerPoint, vous pouvez choisir l'option d'intégration qui vous convient le mieux. Suivez ces différentes étapes et vous vous dirigez vers de superbes présentations.
Vous pouvez acheter une carte d'activation pour Microsoft Office 2019 auprès d'Amazon et la recevoir par la poste. Le code fonctionnera pour les utilisateurs Windows et MacOS.