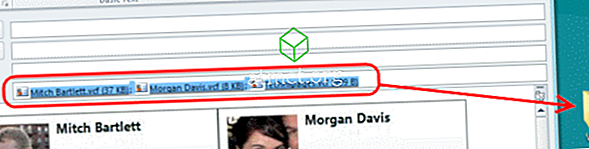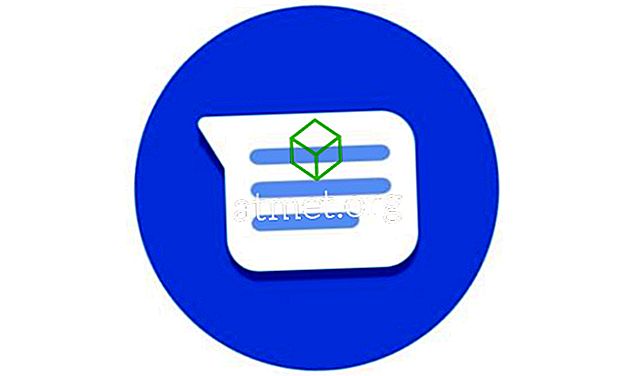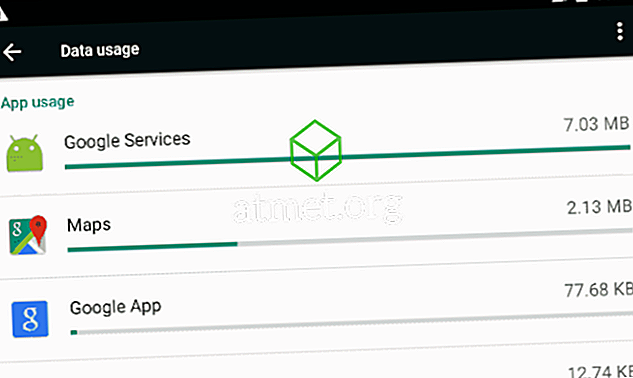Ennuyé par la vérification orthographique de vos documents par Microsoft Word 2016? Vous pouvez désactiver la vérification orthographique et les lignes ondulées qui apparaissent sous un mot mal orthographié avec ces étapes.
Désactivation du paramètre de vérification orthographique
- Effectuez l’une des opérations suivantes en fonction de votre système d’exploitation:
- Windows: " Fichier "> " Options "> " Vérification ".
- macOS: “ Word ”> “ Préférences… ”> “ Orthographe et grammaire ”.
- Décochez la case " Vérifier l'orthographe lors de la frappe " pour désactiver la vérification orthographique.
- Sous Windows, sélectionnez “ OK “. Dans macOS, fermez la fenêtre.
Désactiver les lignes ondulées rouges
Les étapes ci-dessus n'empêcheront pas les lignes ondulées rouges d'apparaître sous des mots mal orthographiés. La seule façon de faire est d'utiliser une macro.
- Effectuez l'une des opérations suivantes pour activer l'onglet “ Développement ”.
- Windows: Sélectionnez " Fichier "> " Options "> " Personnaliser le ruban ". Choisissez " Onglets principaux " dans le menu déroulant " Personnaliser le ruban ". Cochez l'option " Développer ".
- macOS: Sélectionnez « Word »> « Préférences… »> « Afficher ». Cochez la case " Afficher l'onglet développeur ".
- Sélectionnez l'onglet " Développeur ".
- Sélectionnez « Visual Basic ».
- Dans la liste Macros dans, sélectionnez le modèle ou le document dans lequel vous souhaitez exécuter la macro. Pour tous les documents, sélectionnez “ Normal.dot “.
- Utilisateurs Windows, sélectionnez « Créer » pour ouvrir Visual Basic Editor.
- Utilisez le code suivant:
Sub ToggleSpellCheckDisplay() Options.CheckSpellingAsYouType = Not Options.CheckSpellingAsYouType Application.ScreenRefresh End SubSub ToggleSpellCheckDisplay() Options.CheckSpellingAsYouType = Not Options.CheckSpellingAsYouType Application.ScreenRefresh End SubSub ToggleSpellCheckDisplay() Options.CheckSpellingAsYouType = Not Options.CheckSpellingAsYouType Application.ScreenRefresh End SubSub ToggleSpellCheckDisplay() Options.CheckSpellingAsYouType = Not Options.CheckSpellingAsYouType Application.ScreenRefresh End Sub - Exécutez la macro en sélectionnant le bouton “ Exécuter le programme ”.
- Effectuez l'une des opérations suivantes pour activer l'onglet “ Développement ”.
Les lignes ondulées sous les mots mal orthographiés n'apparaîtront plus dans Word.