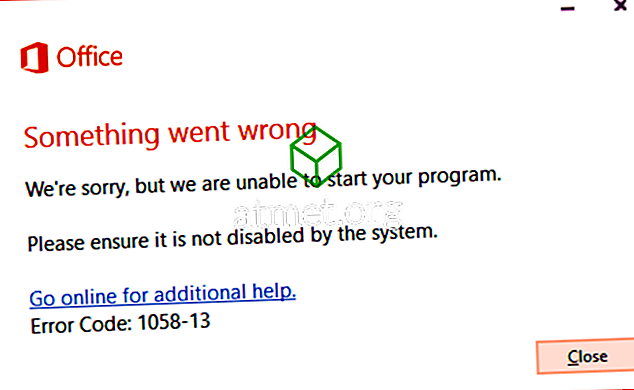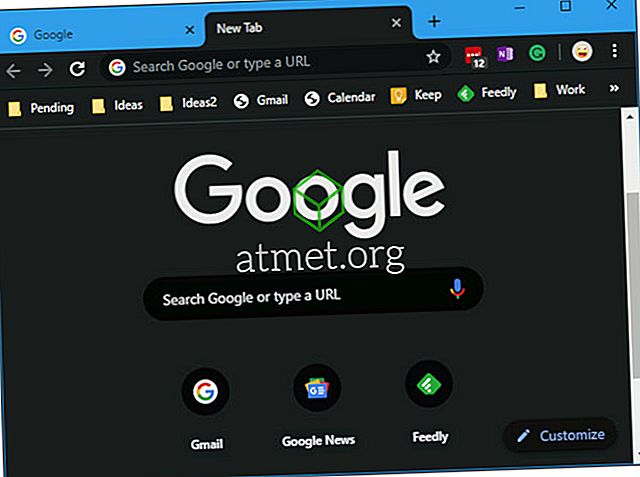Le mode image dans l'image présente des avantages. Vous pouvez continuer à travailler et regarder des vidéos en même temps. C'est une fonctionnalité que vous pouvez également utiliser sur les applications de messagerie favorites telles que WhatsApp et regarder des vidéos sans quitter l'application.
Chrome propose également cette fonctionnalité utile à ses utilisateurs. Vous pouvez l'activer de différentes manières. Vous pouvez utiliser une extension que Google a pour PIP, ou si vous en avez assez, vous pouvez l'activer en quelques clics ici et là.
1. Utiliser l'extension Image dans l'image de Chrome
Si cela ne vous dérange pas d'ajouter une autre extension à celles que vous avez déjà, vous pouvez installer une extension d'un des développeurs de Chrome, François Beaufort, appelée Picture-in-Picture. L'extension est gratuite et très facile à utiliser.

Pour installer l'extension, cliquez sur le bouton bleu Ajouter à Chrome, puis sur la fenêtre Ajouter une extension qui apparaît pour confirmer l'installation. Le processus ne prend que quelques secondes et, une fois l'opération terminée, l'icône Image dans l'image s'affiche avec le reste de celles que vous avez.

L'activation de l'extension est rapide car il vous suffit de cliquer dessus pour voir la vidéo en bas à droite de votre écran. Pour contrôler la vidéo, vous devez vous rendre dans l'onglet où la vidéo est en cours de lecture et utiliser les commandes car la fenêtre PIP n'en contient pas. Vous pouvez, dans le PIP, faire glisser les bords pour agrandir ou réduire la fenêtre ou utiliser le mode plein écran en cliquant sur l’icône en bas à droite.
2. Utiliser le mode PIP intégré de Chrome
Vous pensez peut-être pourquoi vous souhaitez installer l'extension ci-dessus si Chrome a son mode PIP intégré, n'est-ce pas? Vous pourriez l’envisager car certaines vidéos pourraient ne pas vous permettre de l’utiliser sans l’aide d’une extension.
Pour voir si une vidéo peut être vue en mode PIP sans utiliser l'extension, cliquez deux fois n'importe où sur la vidéo avec le bouton droit de la souris. L'option Image dans l'image apparaîtra.

Lorsque vous cliquez dessus, la source principale de la vidéo indiquera que la vidéo est actuellement affichée dans PIP. Comme avec l'extension, vous ne pouvez contrôler la vidéo qu'à partir de l'onglet depuis lequel la vidéo est en cours de lecture.

Le PIP intégré peut ne pas fonctionner sur toutes les vidéos, mais pour vous assurer que tout est configuré correctement, assurez-vous que Chrome est à jour. Pour savoir si vous disposez de la dernière version de Chrome, cliquez sur les trois points en haut à droite et placez le curseur sur l'option d'aide.
Lorsque vous placez le curseur sur cette option, cliquez sur l'option "À propos de Google Chrome". Une nouvelle fenêtre apparaîtra pour vous indiquer si elle est à jour ou non. Si ce n'est pas le cas, la mise à jour commencera automatiquement.
3. Utiliser les indicateurs expérimentaux d'activation PIP
Pour activer le mode PIP dans Chrome à l'aide des indicateurs expérimentaux, vous devez entrer l'URL suivante et l'activer. Cliquez sur le menu déroulant de chacun d'eux et cliquez sur Activer.

- chrome: // flags / # enable-picture-in-picture
- chrome: // flags / # enable-surfaces-for-videos
- chrome: // flags / # enable-expérimental-web-platform-features
Conclusion
Si une méthode ne fonctionne pas pour vous, vous pouvez toujours vous tourner vers les deux autres. Espérons qu'à l'avenir, vous aurez plus de contrôle sur la manière dont vous pouvez contrôler la vidéo. Quelle méthode allez-vous essayer en premier?